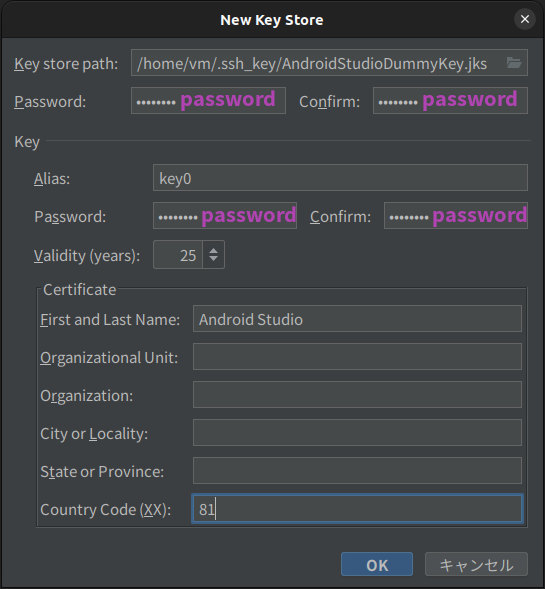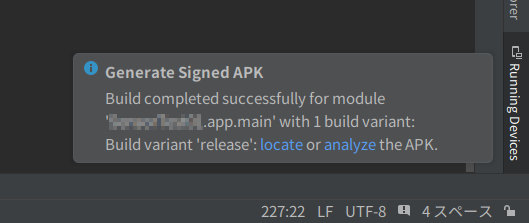Android Studioでapkファイルを作成するときに、何らかの署名鍵を使って「署名」しないと、実機にインストールできない。
2016年に書いた記事『Android Studioセットアップ メモ』で、記載忘れだったものをここにまとめておく。
署名鍵の作り方と、署名方法
Android Studioでapkファイルを作るときの手順を追って説明する。
(1)Android Studioで「apkファイルの作成」メニューを起動
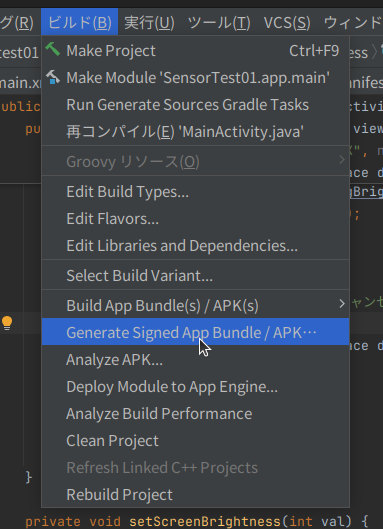
Android Studioで「Generate Signed App Bundle/APK(署名済みapkファイルの作成)」メニューを起動
(2)Generate Signed App Bundle/APK(署名済みapkファイルの作成)ダイアログを表示
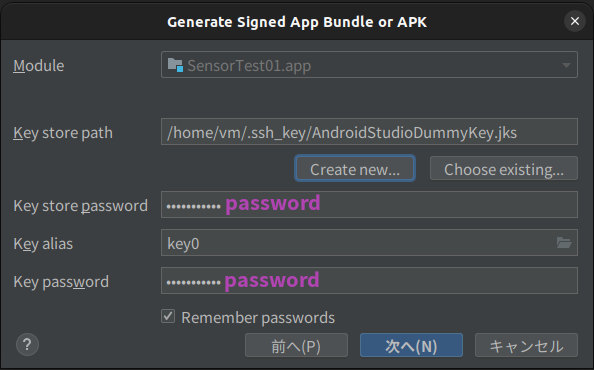
Generate Signed App Bundle/APK(署名済みapkファイルの作成)ダイアログ
まだ署名鍵を作成していない場合は、「Create New」ボタンを押して署名鍵を作成する。
(3)署名鍵の新規作成(New Key Store)
- Key store path : 新規作成する鍵ファイルのフルパスを入力する
- Password : ダミー鍵なので、記憶しやすいパスワードを入力(どうせダミーなので、password という禁句を入力)
- Key Alias : 参考サイトなどで一般的に使われている key0 という文字列を入力
- Key Alias Password : これも、ダミー鍵なので password という禁句の文字列を入力
(4)Generate Signed App Bundle/APK(署名済みapkファイルの作成)ダイアログで署名付きAPKを作成
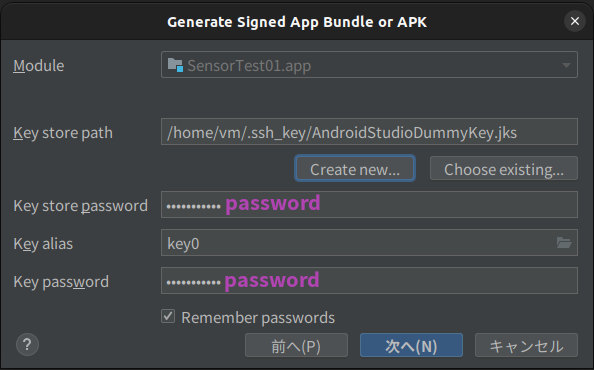
Generate Signed App Bundle/APK(署名済みapkファイルの作成)ダイアログ
- Key store path : 作成済みの署名鍵ファイルのフルパスを入力
- Key store password : 作成したダミー鍵のパスワード(ここでは password )を入力
- Key alias : key0 と入力
- Key alias password : 作成したダミー鍵key0のパスワードを入力
必要事項を入力したら、「次へ」ボタンを押す
(5)作成したAPKの保存場所は...
APKのビルドが完了すると、Android Studioのポップアップで、作成場所のリンクが表示される。
Build variant 'release': locate ...