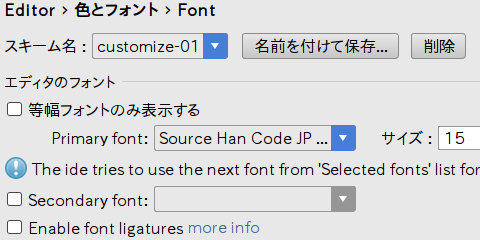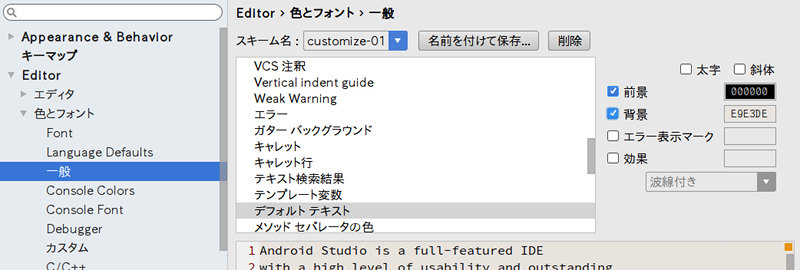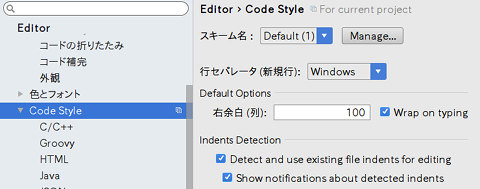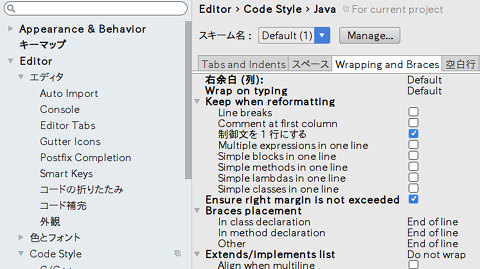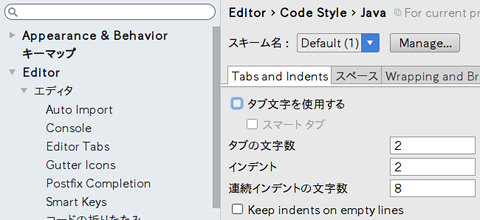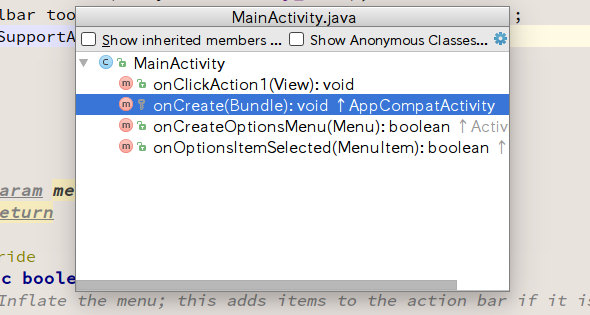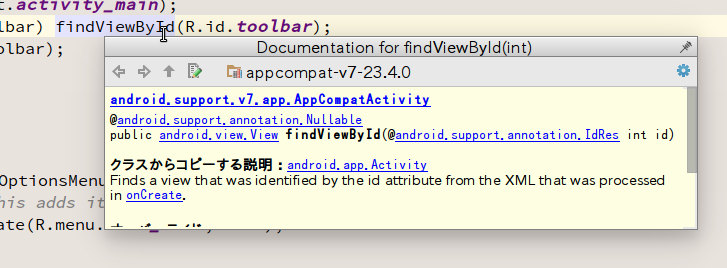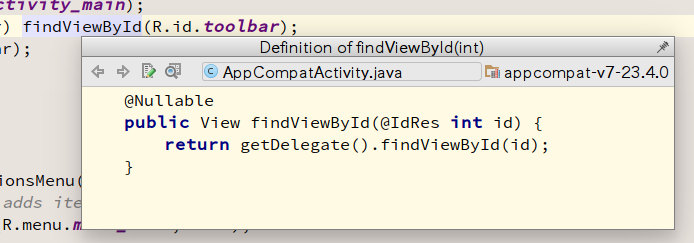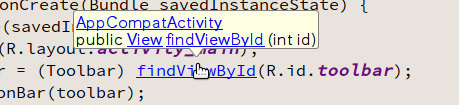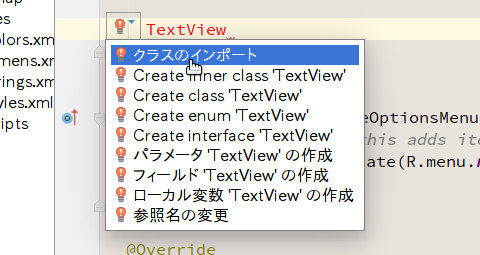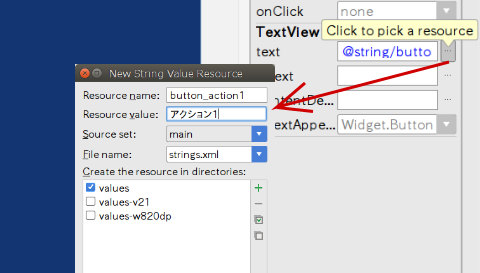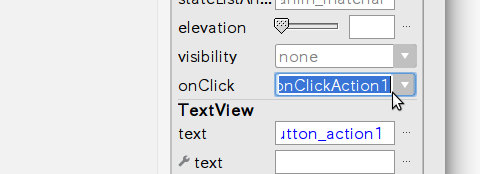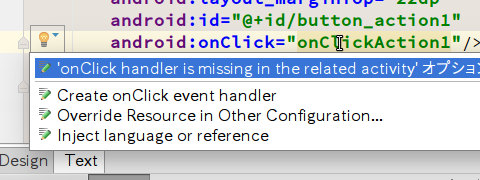Android Studioのバージョンを2.1から2.2に上げたのに合わせて、(普段使っていないと)忘れやすい設定やショートカットキーなどをまとめておく
セットアップ時に行うこと
■ 日本語化
メニュー等の日本語化は『Android Studio 2.0 を日本語化してみた』より、resources_jp.jarをダウンロードし、Android Studioのセットアップ・ディレクトリ下のlibサブディレクトリにコピーする。
念の為、こちらに、resources_jp.ver2.0.zipを保存しておいたので、ここからもダウンロード可。
■ .desktopファイル
$HOME/.local/share/applicationsに作成されるので、必要であれば編集する。SDKのdesktopファイルは自動的には作られないため、android-studio.desktop をコピーして、次の2つのショートカットを作っておくと便利
android avd : AVDマネジャー
android : Android SDK管理ツール
■ フォント設定
日本語のイタリック体が標準設定フォント(Source Code Pro)では崩れるので、「ファイル」 ー 「設定」ー「エディタ」ー「色とフォント」でフォント設定を変更する。
■ エディタの標準色設定
「ファイル」 ー 「設定」ー「エディタ」ー「色とフォント」ー「一般」ー「デフォルトテキスト」で、前景・背景色を設定すると、継承されているすべての色が変更される。
■ 行の自動折り返し
「ファイル」 ー 「設定」ー「エディタ」ー「Code Style」で、1行の最大文字数と、自動折り返しの可否を設定する。
自動折り返しの細かい調整は、「ファイル」 ー 「設定」ー「エディタ」ー「Code Style」ー「Java」ー「Wrapping and Braces」で設定できる。
■ タブ・空白数の設定
「ファイル」 ー 「設定」ー「エディタ」ー「Code Style」ー「Java」ー「Tabs and Indents」で、タブの空白文字数を設定できる。
Ubuntu Linuxのショートカット・キーとの衝突
■ fcitxの日本語変換トグル Ctrl + スペース との衝突
fcitxの設定ダイアログで、「入力メソッドの設定」ー「全体の設定」ー「ホットキー」で Ctrl + スペースを無効化する。
■ Unityのショートカット・キー (F1, F2 …)との衝突
Compiz Config ManagerのUbuntu Unity Pluginより、該当のショートカット・キーを無効化する。
ソースコード編集時のショートカット・キーなど
ショートカット・キーの一覧は、「ヘルプ」ー「デフォルト キーマップ リファレンス」で表示される。その中で、忘れがちな便利なキー設定は
■ 移動
Alt + 上 : ソースコードの「一つ上」のメソッドに移動
Alt + 下 : ソースコードの「一つ下」のメソッドに移動
Ctrl + F12 または 「移動」ー「ファイル構造ポップアップ」 : メソッド等一覧ポップアップ
■ 入力中のコード補完
Ctrl + 空白 : 関数、値、言語構文など全てから候補を表示
Ctrl + Shift + 空白 : 関数のみより候補を表示
「コード」ー「敷で囲む」 : 選択範囲をifやwhileブロックで囲う
■ コメント
Ctrl + / : 行コメントのトグル
Ctrl + Shift + / : 選択範囲を 「 /* ... */ 」 で囲うブロックコメント化
メソッド前行の行頭で「 /** 」を入力し Enter : Javadocコメントの自動生成
■ 自動選択
Ctrl + W : 現在の選択範囲の一つ外側(文法解釈有り)を拡大選択
Ctrl + Shift + W : 上記コマンドの縮小選択版
■ ソースコード自動フォーマット
「コード」ー「コードの再フォーマット」 : 自動フォーマット
Ctrl + Enter : 自動フォーマット風の改行
「コード」ー「インポートの最適化」 : 不要なインポート文を削除
■ 言語ヘルプ
Ctrl + P : 関数呼び出しのカッコ内でこのキーを押すと、関数のパラメータ表示
Ctrl + Q : JavaDocなど説明のポップアップ・ウィンドウを表示
Ctrl + Shift + I : 関数の定義をポップアップ・ウィンドウ内に表示
Ctrl + マウスオーバー : 関数引数の型、返り値の型をツールチップに表示
■ 自動コード生成
行頭で Alt + INS : コンストラクタ、オーバーライド・メソッドの作成メニュー
行頭で Ctrl + O : オーバーライド・メソッドの作成メニュー
■ クラスの自動インポート
インポートされていないクラスをソースコードに記述した時は、画面に従って自動インポートを行える。
レイアウトでの作業
■ 文字列リソース strings.xml に自動記述
日本語文字列をstrings.xmlに格納するには、レイアウト・エディタで文字列を入力したいテキストボックス横の「…」をクリックして、リソースエディタを呼び出す。
その他
■ ボタン等のonClickイベントを簡単に実装
MainActivityにOnClickListener機能を持たせる方法は、次のようなもので、赤で着色した部分を記述する手間がかかる。
public class MainActivity extends AppCompatActivity implements OnClickListener { @Override protected void onCreate(Bundle savedInstanceState) { super.onCreate(savedInstanceState); setContentView(R.layout.activity_main); Toolbar toolbar = (Toolbar) findViewById(R.id.toolbar); setSupportActionBar(toolbar); Button buttonAction1 = (Button)this.findViewById(R.id.button_action1); buttonAction1.setOnClickListener(this); } @Override public void onClick(View v) { if(v.getId() == R.id.button_action1){ // 処理内容を書く } } }
そうではなく、リソースの作成画面で呼び出されるメソッドを自動生成することが出来る。まず、リソース作成画面のプロパティで、onClickボックスに適当なメソッド名(慣例ではonClickXXXXというような名前にする)を入力する
その後、リソース編集をテキストモード(xml編集)にして、先ほど入力したonClickメソッド名にカーソルを合わせると、行頭に「電球」マークが出る。ここをプルダウンすると、メソッドの自動作成という項目があるので、それを選択すれば、呼び出されるメソッドが自動作成される。
配布用apkの作成
「ビルド」ー「Generate Signed APK」より作成する。 ダミーの鍵ファイルを作り、それを紐付けることになる。