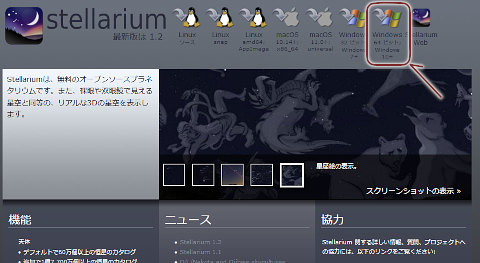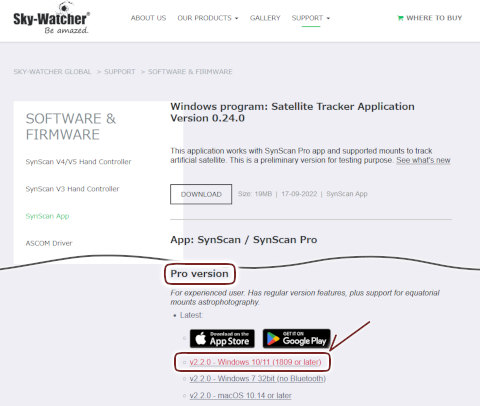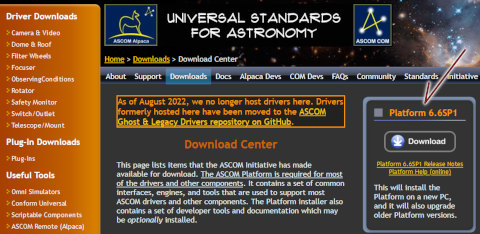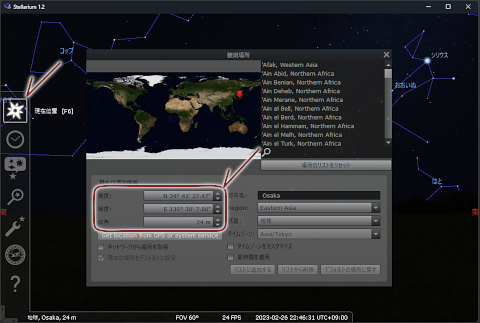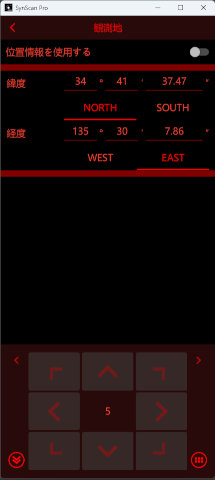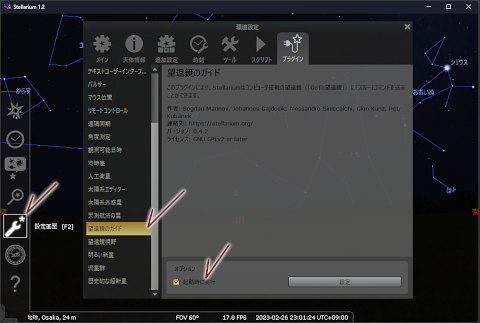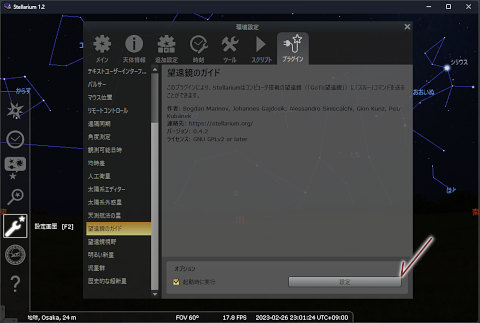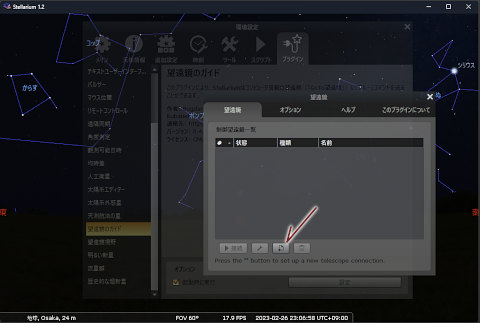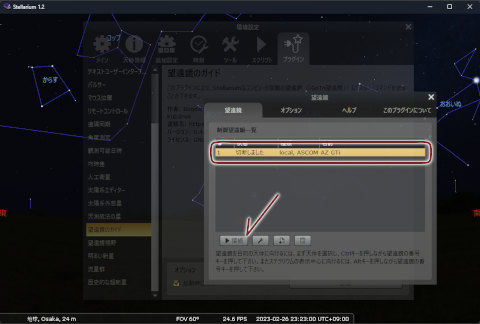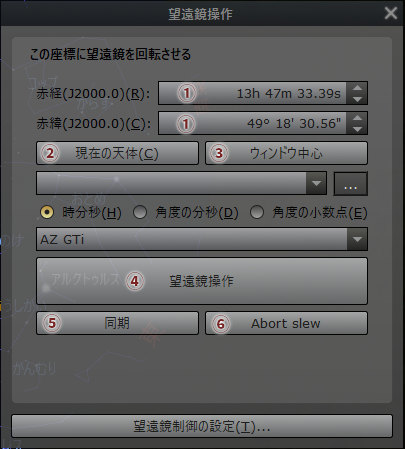フリーの天文シミュレータStellariumから自動導入経緯台AZ-GTiを制御できるようにする。
検証条件
・Windows 11 (64bit)
・Stellarium フリー版
・Sky-Watcher AZ-GTi 自動導入経緯台
必要なソフトウエアと、今回用いたバージョン
・Stellarium Ver 1.2 (公式ダウンロードWeb)
・SynScan Pro Ver 2.2.0(公式ダウンロードWeb)
・ASCOM Driver for SynScan App Ver 1.3.0(公式ダウンロードWeb)
・ASCOM Platform 6.6SP1(公式ダウンロードWeb)
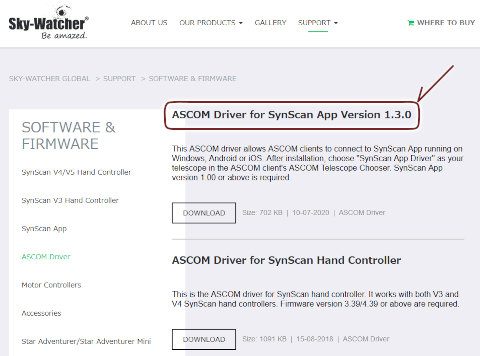
ASCOM Driver for SynScanを公式Webからダウンロード
Stellarium と SynScan Proのインストール
まず始めに、Stellarium と SynScan Proをインストールする。この2者に順序はないが、インストール後はソフトウエアが利用できるか、一通り使っておく。
なお、GPSが接続されていないPCがほとんどだと思うが、場所設定を手動で行っておく。
ASCOM Driver for SynScan App のインストール
SynScan Proが実行中の場合は、いったん終了してからASCOM Driver for SynScan Appをインストールする。
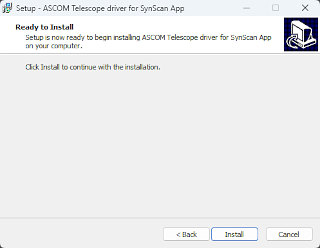
ASCOM Driver for SynScan Appのインストールは、ユーザが選択できる項目はなく、単純にインストールするだけ
インストール後は、Windows PCを再起動する
Stellariumの「望遠鏡ガイド」を有効化し、ASCOM経由でSynScan App Driverを登録する
Stellariumを起動し、「環境設定」→「プラグイン」→「望遠鏡のコントロール」を開き、「起動時に実行」にチェックを入れて有効化する。
ここでいったんStellariumを終了し、再度起動する。
そうすると、望遠鏡コントロールが有効化される。
もういちど、「環境設定」→「プラグイン」→「望遠鏡のコントロール」を開くと、「設定」ボタンが有効化されているはず。
制御望遠鏡一覧が表示され、この時点では何も登録されていない。
・Telescope Controlled by は 「ASCOM」を選択
・Telescope Properties , 名前 は 例えば「AZ GTi」わかりやすい文字列を入力
・Telescope Properties , 起動時に接続 は チェックを入れてもよい(どちらでもよい)
・ユーザーインターフェースの設定 , Use field view of indicators は チェックを入れておくと、望遠鏡が向いている場所にマークを表示してくれる
一通り設定が終われば、「ASCOM対応望遠鏡を選択」ボタンを押す
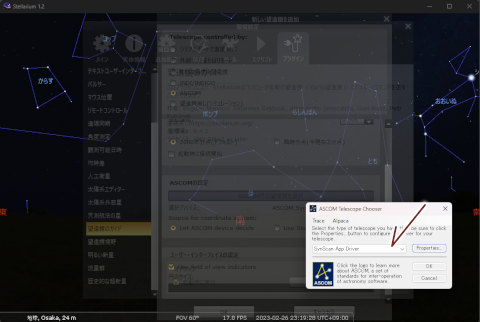
ASCOMの設定ダイアログが表示されるので、SynScan App Driverを選択する
これで「制御望遠鏡一覧」に新たに望遠鏡が登録された。
Stellariumの望遠鏡操作ダイアログを表示する
SynScan Proを起動し、望遠鏡に接続した状態で
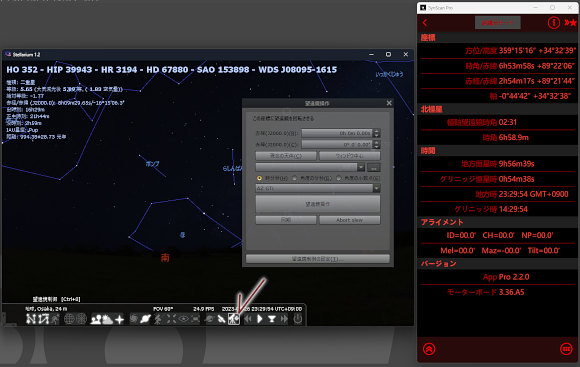
画面下ツールバーの「望遠鏡制御」ボタンを押すと、望遠鏡操作ダイアログが表示される
望遠鏡を特定の天体に向ける(導入する)
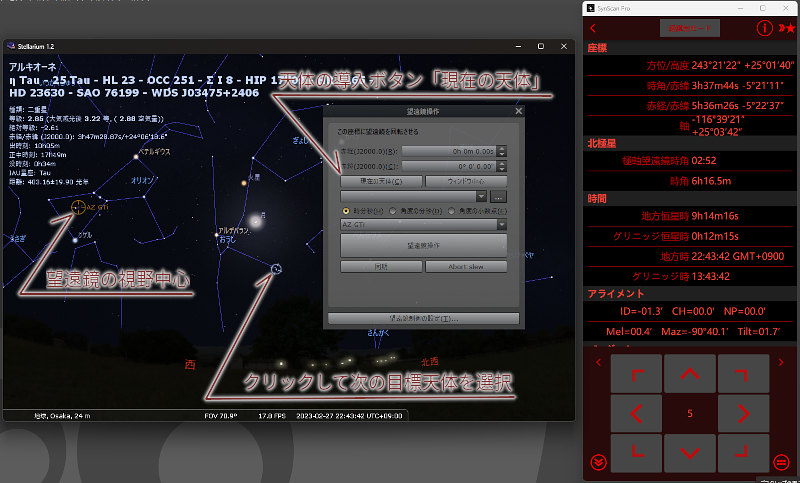
Stellariumの望遠鏡制御でAZ-GTiで天体の導入を行う
・現在の望遠鏡の視野中心は、茶色の円形ターゲットで示されている。
・次に望遠鏡の視野を向けたい(導入したい)天体をクリックして選択する。選択した天体は水色の円形ターゲットで示される。
・「望遠鏡操作」ダイアログの「現在の天体」ボタンを押し、導入天体を確定する。赤経・赤緯のテキストボックスに、導入天体の赤経・赤緯値が反映される。
・「望遠鏡操作」ダイアログの「望遠鏡操作」ボタンを押すと、AZ-GTiが選択した天体を視野中心になるよう動作する。
・望遠鏡の視野中心を示す茶色の円形ターゲットが、導入天体に向けて徐々に移動していくのが表示される。
望遠鏡操作ダイアログ
① 赤経・赤緯 : 確定した目標(導入)天体の座標。「望遠鏡操作」ボタンを押すと、この座標に向かって望遠鏡が動く。
② 現在の天体 : 天球上の天体をクリック選択してからこのボタンを押すと、目標(導入)天体が確定する。
③ ウインドウ中心 : シミュレーター画面の中央部分を、目標(導入)方向として確定する。
④ 望遠鏡操作 : SynScanアプリでの「導入」ボタンと同意で、目標天体に向けて望遠鏡の方向を変える。
⑤ 同期 : クリックして選択した天体を、強制的に現在の望遠鏡の視界方向とする。
⑥ Abort : 望遠鏡が次の天体に向けて動作中の場合は、途中で中断させる。