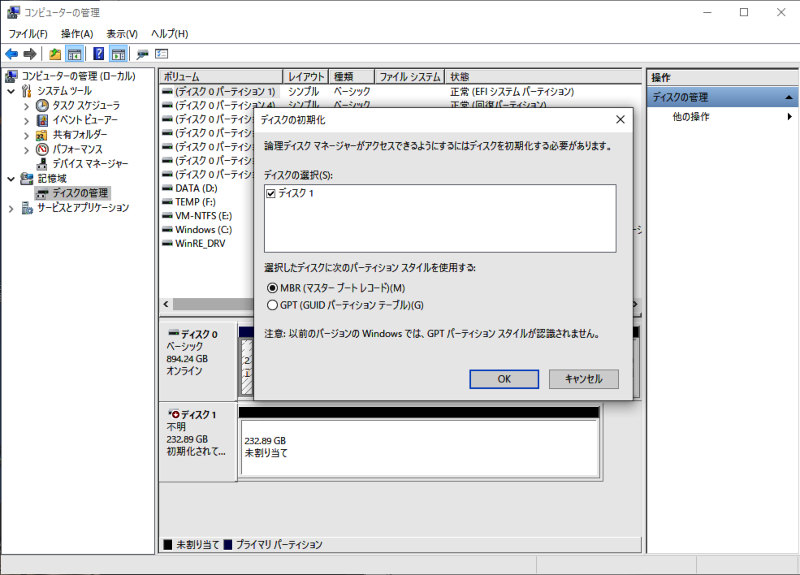M.2 SATA SSD(WD Blue 3D NAND WDS250G2B0B)と、USB - SATA ブリッジ・ケースを購入したので、動作テストを兼ねて速度ベンチマークを取ってみた。
・WD Blue 3D NAND WDS250G2B0B (税込み 4,704円 ドスパラ大阪なんば店)
・M.2 NGFF SSD Hard Disk Drive Case USB Type-C USB 3.1 (送料込み 999円 eBay)

M.2 SATA SSD(WD Blue WDS250G2B0B) (上) ・ USB 3.1 Gen 1 Bridgeケース (下)
WD Blue WDS250G2B0B は、M-Key と B-Key の双方に対応。 USB 3.1 Gen 1 Bridgeケースは B-Key
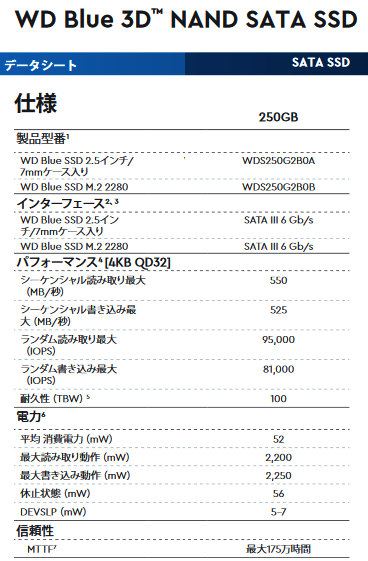
M.2 SATA SSD(WD Blue 3D NAND WDS250G2B0B) 仕様

USB 3.1 Gen 1 Bridgeケースの基板拡大写真
SATA - USB ブリッジ・チップは JMicron の JMS576 (メーカーのWebページ)
仕様は
・ USB 3.1 Gen 1 to SATA 6Gb/s
・ Support TCPC controller/ UASP/ BOT
・ An integrated Type-C Multiplexer & Device CC control logic for Type-C storage solution
・ Support USB 2.0/USB 3.1 Gen 1 power saving mode
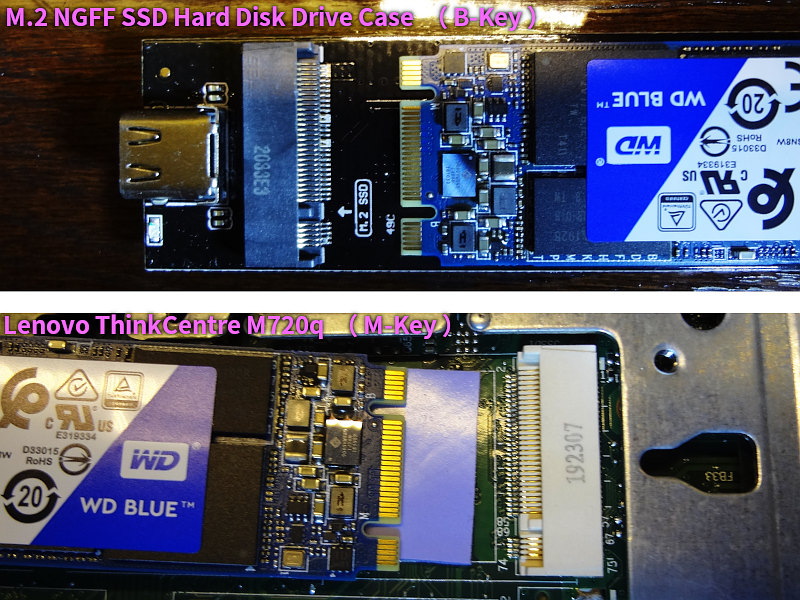
USB 3.1 Gen 1 Bridgeケース と Lenovo ThinkCentre M720q に取り付ける
それぞれ、ソケット側の切り欠き(Key)の位置が違い、USB 3.1 Gen 1 Bridgeケースは B-Key 、 Lenovo ThinkCentre M720q は M-Key である。
M.2 ソケット B-Key は PCIe×2, SATA をサポート、
M.2 ソケット M-Key は PCIe×4, SATA をサポートするが、
コントローラがどのプロトコルを実装しているかにより、取り付けられるSSDの種類が変わる。
USB 3.1 Gen 1 Bridgeケースは、チップセット(JMicron JMS576)がSATAしか扱えないし、Lenovo ThinkCentre M720q は(実際に取り付けたところ) PCI-e しか認識しなかった。
ThinkCentre M720q に取り付けるのであれば、1,000円ほど高価な NVMe(PCIe)のSSDを買う必要がある。
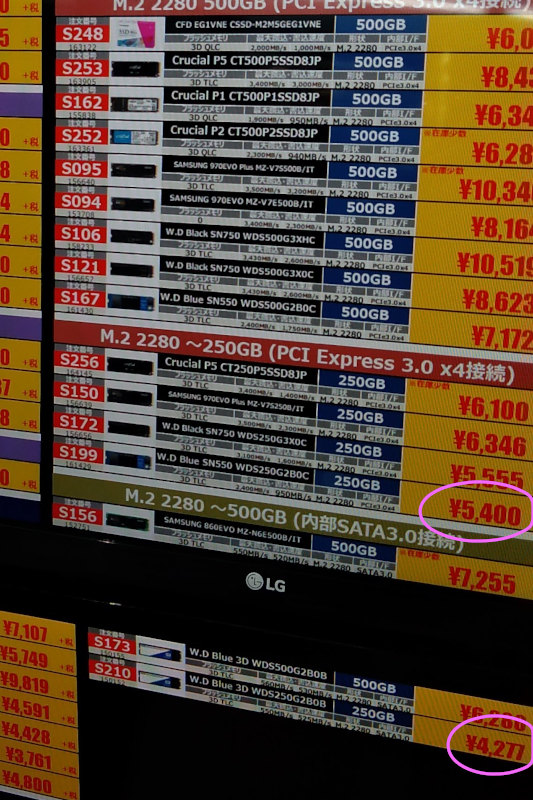
ドスパラのSSD価格 (丸で囲んだ上側が PCIex4のもの、下側がSATA) どちらも税抜き価格
USB 3.1 Gen 1 Bridgeケースを用いて、Windows 10マシンに接続した初回だけ、フォーマットをしなければいけない。
MBR パーティションテーブルを作成したのち、シンプル・ボリュームでパーティションを作成した。
そして、CrystalDiskmarkでベンチマークを取ってみた

M.2 SATA SSD(WD Blue WDS250G2B0B)をUSBブリッジ接続してCrystalDiskmarkでベンチマーク取得
PCのSATAポートに直接取り付ければ、(仕様書によれば、) シーケンシャル読み込み560MB/sec、書き込み530MB/sec 程度のアクセス速度があるはず。 しかし、USB 3.1 Gen 1 接続であればこの程度だ。
※ USB 3.1 Gen 1 は、従来のUSB 3.0 のことで、転送速度は Max 5Gbps ( = 約 500MB/sec ) しか出ない。 これがボトルネックとなり、SSDの最大速度まで使い切ることができない。