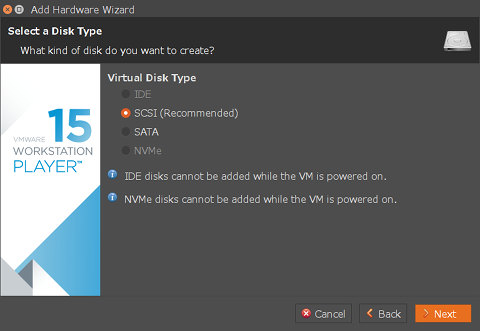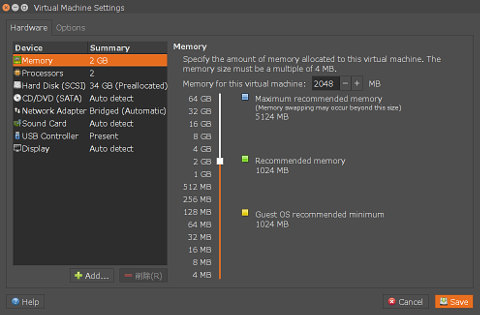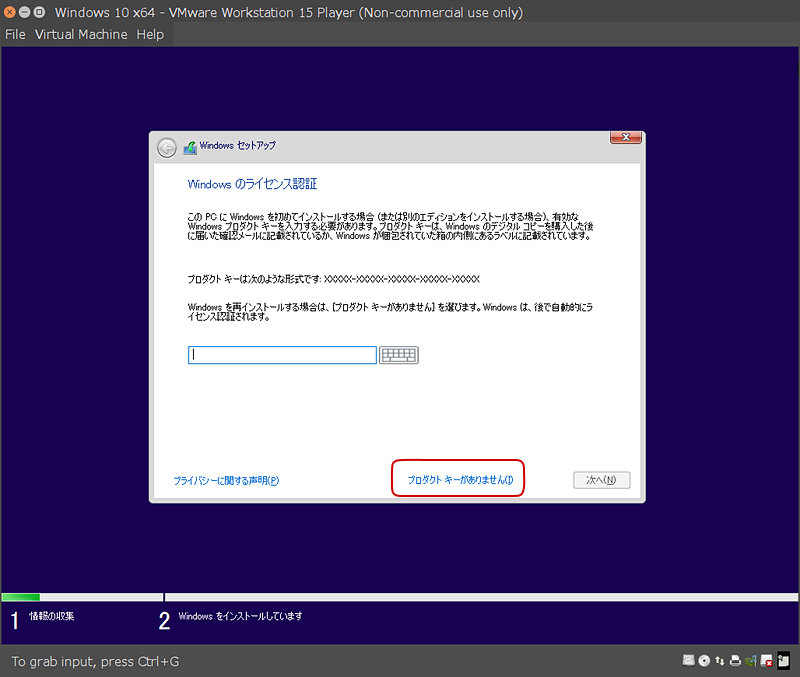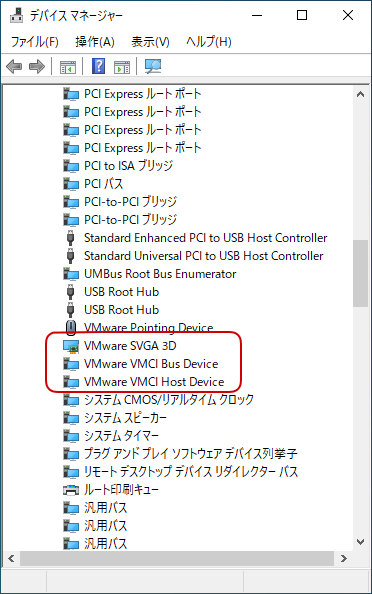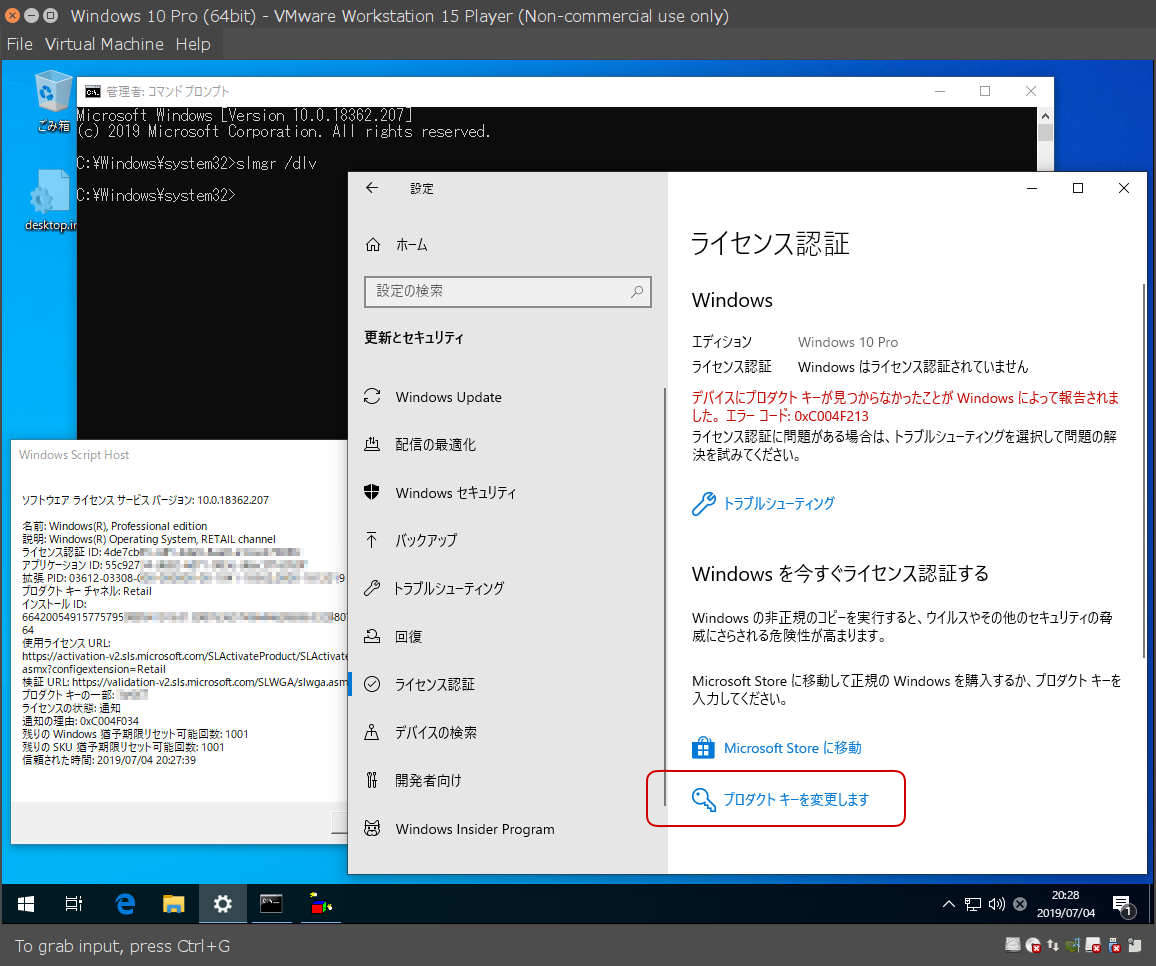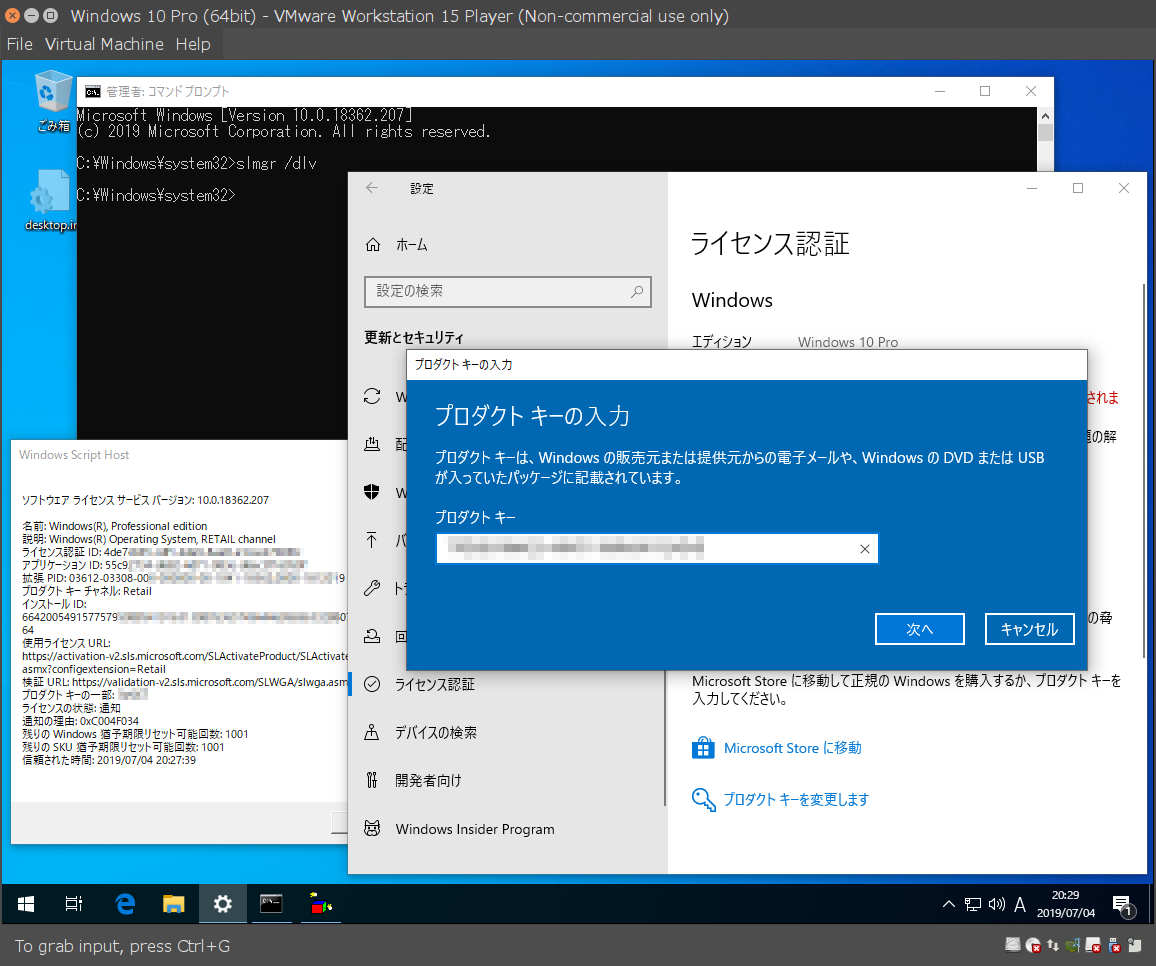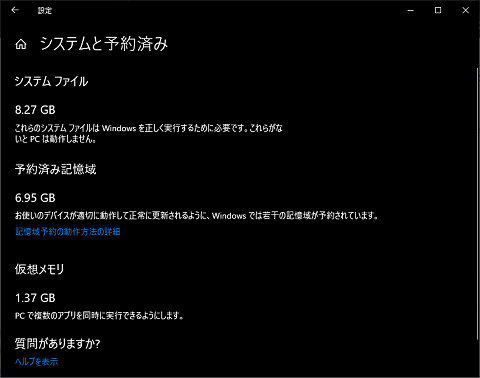先日、『Dell Inspiron mini 10vのWindows 10をVMware vCenter Coverterで仮想マシンに変換』で仮想マシン化したWindows 10は 32ビット版。
今回、64ビット版を仮想マシンにクリーンインストールし、問題なく安定稼働したのでライセンス認証を移行した。
これで、必要ならいつでもクリーンインストールが可能となり、仮想マシンのファイル(34 GBytes)のバックアップの必要も無くなった。
VMwareの仮想マシンの作成
仮想マシン作成メニューのデフォルト動作は、「isoファイル指定で自動インストール」 かつ 「仮想ディスクが可変長設定」 となっている。 今回は、パフォーマンス重視のため「仮想ディスクを固定長で領域確保」を行う。
なお、Microsoftによると、『Windows 10 インストールのシステム要件』は次のようになっている
| 32bit版 | 64bit版 | |
|---|---|---|
| CPU | 1 GHz以上 | |
| RAM | 1 GBytes | 2 GBytes |
| ハード ドライブの空き領域 | 16 GBytes | 32 GBytes |
| ディスプレイ | 800x600 | |
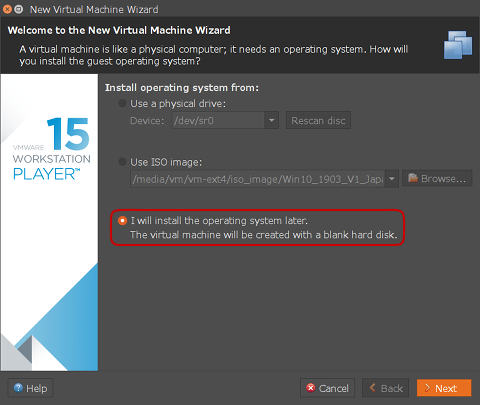
OSを後からインストールする(install the operating system later)設定で仮想マシン作成
標準的な設定で仮想マシンを作成すると、可変長のディスクとなる。いったん、仮想ディスク(SCSIハードディスク)を削除して、もう一度(固定長ディスクの設定で)再作成する
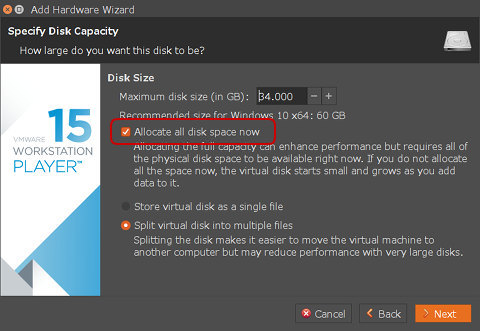
仮想ディスク領域を全て確保する(Allocate all disk space now)
さらに、ハードディスク領域のサイズは、Windows 10の64ビット版の場合 32GBytes 以上なので、少しだけ余裕をみた 34GBytes とした。
最終的に、仮想マシンは次のような設定となった
CPUコア数 : 2
メモリー : 2 GBytes
ハードディスク : SCSI 34 GBytes
CD : 初期状態は何もマウントしない
ネットワーク : Bridged
サウンドカード : 自動
USB : Version 2.0
ディスプレイ : 3Dアクセラレーション OFF
vmxファイルは次のようになっている
.encoding = "UTF-8" config.version = "8" virtualHW.version = "16" virtualHW.productCompatibility = "hosted" displayName = "Windows 10 Pro (64bit)" guestOS = "windows9-64" gui.exitOnCLIHLT = "FALSE" extendedConfigFile = "Windows 10 Pro (64bit).vmxf" nvram = "Windows 10 Pro (64bit).nvram" uuid.bios = "56 4d 6a b1 5c 43 df 8b-70 48 e1 c4 d6 d4 4f 1d" uuid.location = "56 4d a0 01 52 cb 50 34-c6 0d 4a 4e b4 bd 87 4e" cpuid.coresPerSocket = "2" powerType.powerOff = "soft" powerType.powerOn = "soft" powerType.suspend = "soft" powerType.reset = "soft" cleanShutdown = "TRUE" softPowerOff = "TRUE" numvcpus = "2" numa.autosize.cookie = "20022" numa.autosize.vcpu.maxPerVirtualNode = "2" firmware = "efi" svga.guestBackedPrimaryAware = "TRUE" monitor.phys_bits_used = "43" memsize = "2048" mem.hotadd = "TRUE" pciBridge0.present = "TRUE" pciBridge4.present = "TRUE" pciBridge4.virtualDev = "pcieRootPort" pciBridge4.functions = "8" pciBridge5.present = "TRUE" pciBridge5.virtualDev = "pcieRootPort" pciBridge5.functions = "8" pciBridge6.present = "TRUE" pciBridge6.virtualDev = "pcieRootPort" pciBridge6.functions = "8" pciBridge7.present = "TRUE" pciBridge7.virtualDev = "pcieRootPort" pciBridge7.functions = "8" pciBridge0.pciSlotNumber = "17" pciBridge4.pciSlotNumber = "21" pciBridge5.pciSlotNumber = "22" pciBridge6.pciSlotNumber = "23" pciBridge7.pciSlotNumber = "24" ehci.present = "TRUE" ehci.pciSlotNumber = "34" vmci0.present = "TRUE" vmci0.id = "-690729187" vmci0.pciSlotNumber = "35" vmotion.checkpointFBSize = "4194304" vmotion.checkpointSVGAPrimarySize = "268435456" vm.genid = "394501709451190654" vm.genidX = "6363554458562749561" hpet0.present = "TRUE" sensor.location = "pass-through" tools.syncTime = "TRUE" tools.remindInstall = "FALSE" toolsInstallManager.updateCounter = "1" toolsInstallManager.lastInstallError = "0" isolation.tools.hgfs.disable = "FALSE" sound.autoDetect = "TRUE" sound.virtualDev = "hdaudio" sound.fileName = "-1" sound.present = "TRUE" sound.pciSlotNumber = "33" scsi0.virtualDev = "lsisas1068" scsi0.present = "TRUE" scsi0.pciSlotNumber = "160" scsi0.sasWWID = "50 05 05 61 5c 43 df 80" scsi0:0.present = "TRUE" scsi0:0.fileName = "win10x64-scsi-disk.vmdk" scsi0:0.redo = "" sata0.present = "TRUE" sata0:1.deviceType = "cdrom-raw" sata0:1.fileName = "auto detect" sata0:1.present = "TRUE" sata0:1.autodetect = "TRUE" sata0:1.startConnected = "FALSE" sata0.pciSlotNumber = "36" usb.present = "TRUE" usb.pciSlotNumber = "32" usb.autoConnect.device0 = "" ethernet0.addressType = "generated" ethernet0.virtualDev = "e1000e" ethernet0.present = "TRUE" ethernet0.generatedAddress = "00:0c:29:d4:4f:1d" ethernet0.generatedAddressOffset = "0" ethernet0.pciSlotNumber = "192" sharedFolder0.present = "TRUE" sharedFolder0.enabled = "TRUE" sharedFolder0.readAccess = "TRUE" sharedFolder0.writeAccess = "TRUE" sharedFolder0.hostPath = "/mnt/temp/temp/_share" sharedFolder0.guestName = "vmware-share" sharedFolder0.expiration = "never" sharedFolder.maxNum = "1" usb:1.speed = "2" usb:1.present = "TRUE" usb:1.deviceType = "hub" usb:1.port = "1" usb:1.parent = "-1" floppy0.present = "FALSE" tools.upgrade.policy = "useGlobal" checkpoint.vmState = "" usb:0.present = "TRUE" usb:0.deviceType = "hid" usb:0.port = "0" usb:0.parent = "-1"
仮想マシンが安定稼働したのち、POWER OFFと同時にディスクの変更を元に戻したい場合、次の1行を加える
scsi0:0.mode = "independent-nonpersistent"
Windows 10 Proのクリーン インストール
Microsoftの『Windows 10 のディスク イメージ (ISO ファイル) のダウンロード』では、直近の2世代分のインストール メディアがダウンロードできる。
現在選択できるのは、次の2つ。
・ Windows 10 May 2019 版 (version 1903)
・ Windows 10 October 2018 版 (version 1809)
Home版とPro版の共通isoファイルなので、インストールの途中でどちらかを選択すればよい。
最新版のisoファイル (Win10_1903_V1_Japanese_x64.iso 4.8GBytes)を仮想マシンのCD-ROMに設定して、画面の指示に従ってインストールすれば、初回起動の画面まで何の問題もなく到達できる。
なお、インストールが正しく行われるかどうか心配な面もあるので、インストール時にプロダクトキーの入力は行わない。
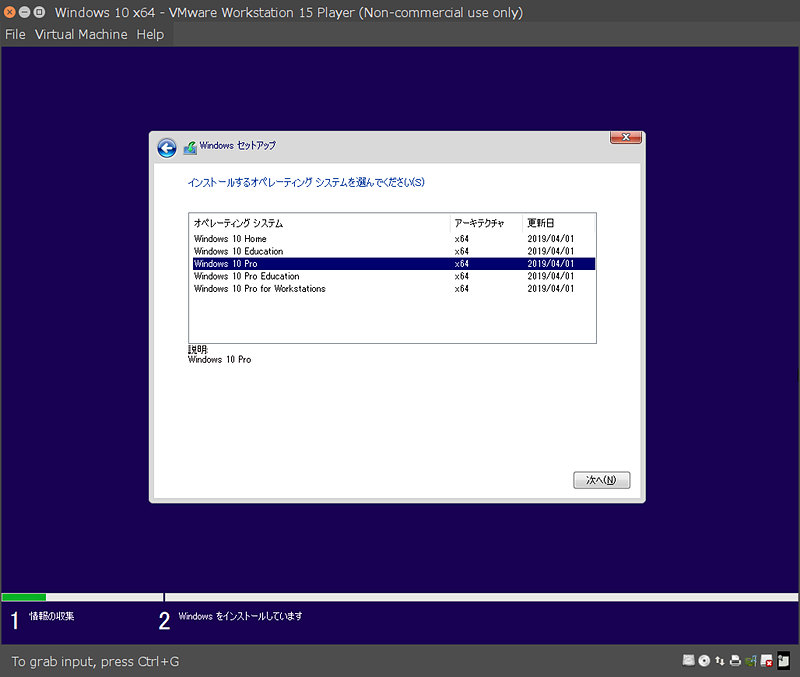
HomeエディションやProなど、所有しているライセンスキーに合わせて選択
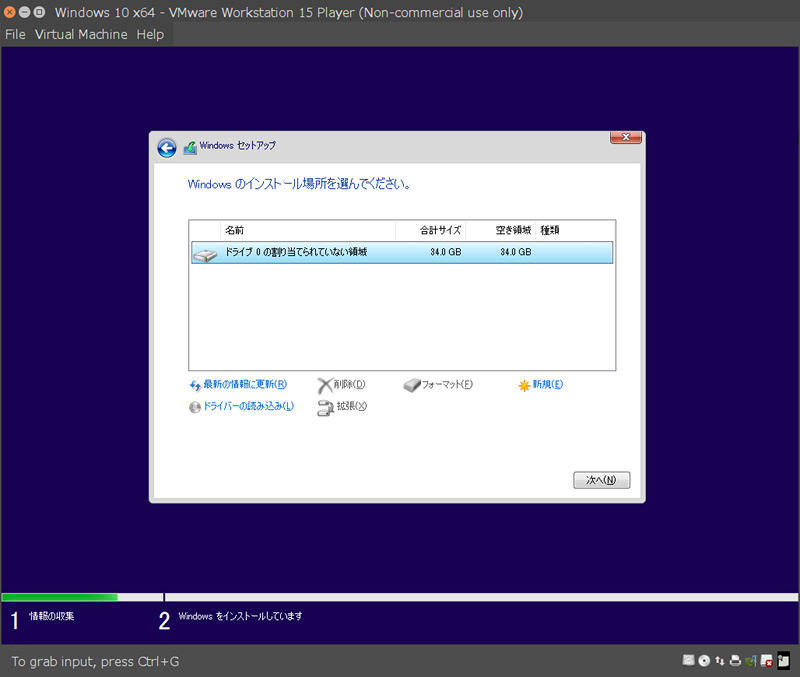
仮想ディスク全領域を利用してインストール (ディスクを選択し、次へボタンを押すだけ)
初回ログオン時(起動時)に VMware Toolsをインストール
ハードウエアのドライバを組み込むため、初回起動時のログオン後にVMware Toolsを必ずインストールする。
VMware Playerの「Virtual Machine」メニュー内の「Install VMware Tools」を実行するとCD-ROMがマウントされるので、この中のインストーラを起動してデフォルト設定でインストールする。
再起動して、デバイスマネージャーを開いてドライバが読み込まれているかを確認する。
赤で囲っている部分がVMware Toolsでドライバがインストールされたデバイスで、これらのドライバが無い状態で再起動を行うと、正常に起動できない(ブルースクリーンが表示される)。
こうなってしまった場合は、『Dell Inspiron mini 10vのWindows 10をVMware vCenter Coverterで仮想マシンに変換』で試行したように、セーフモードの『3)低解像度ビデオを有効にする』で起動してログオンしVMware Toolsをインストールすることで解決できる可能性がある。
ライセンス認証
ライセンス認証する前に、管理者ユーザのログオンをマイクロソフト アカウントで行うように設定する。こうすることで、「アカウントにリンクされた デジタルライセンス」として保存され再認証が容易になる(らしい)。
インストールしたWindows 10が安定して稼働することが確かめられたら、設定 > 更新とセキュリティ > ライセンス認証 とたどって、「プロダクトキーを変更します」を実行してプロダクトキーを入力する。
今回は、すでにDell Inspiron mini 10vでライセンス認証されているWindows 8のライセンスキーを入力した。
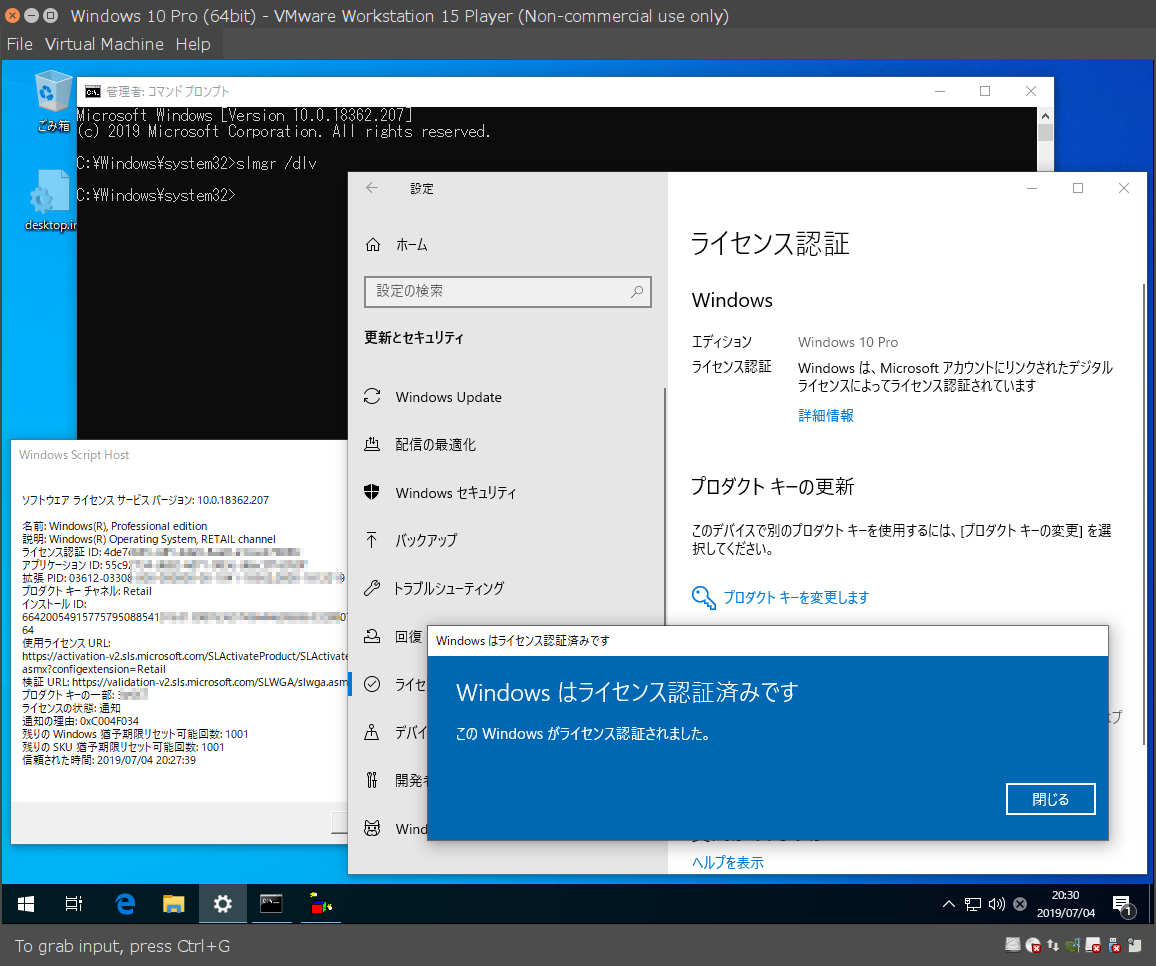
プロダクトキー入力後10秒ほどタイムラグがあって、「ライセンス認証済みです」のダイアログが表示される
番外編 : LinuxのWindows共有にアクセス可能にする(SMB 1.0)
LinuxのWindows共有フォルダを利用するためには、旧来のSMB 1.0をインストールする必要がある。
コントロールパネル > プログラムと機能 > Windowsの機能 を開き、『SMB1.0/CIFSクライアント』をインストールする。
高速スタートアップの設定ができない
VMwareのハードウエアが「休止状態」をサポートしていない場合、コントロールパネル > 電源オプション > 電源ボタンの動作の選択 を開いたダイアログに、「休止状態」の設定が表示されない。
無効であれば、システムドライブ(C: ドライブ)のルートフォルダに hiberfil.sys ファイルが存在しないことより確認できる。
Windows 10 バージョン 1903で導入された予約済み記憶域
Windows Update用にシステム側で確保された7 GBytesほどの「予約済み記憶域」が作成されているのを確認するには
設定 > システム > ストレージ を開いて、ローカルディスク項目の「表示するカテゴリを増やす」をクリックしたのちに、「システムと予約済み」をクリックする