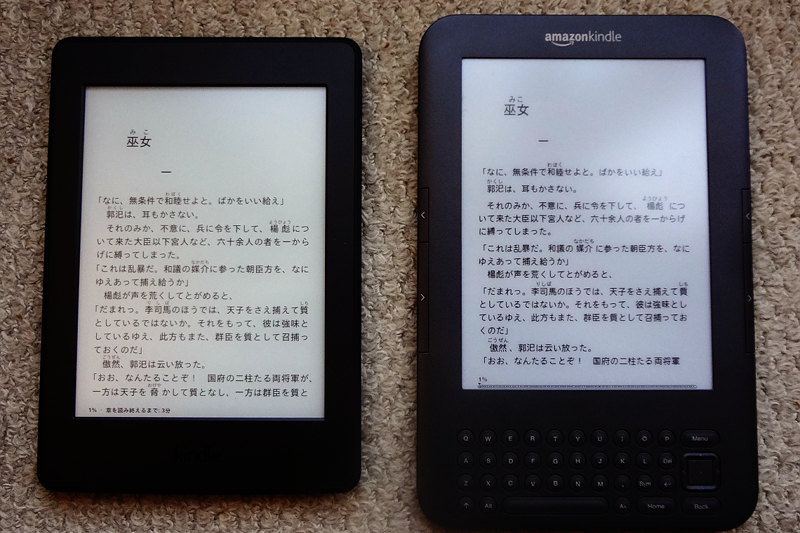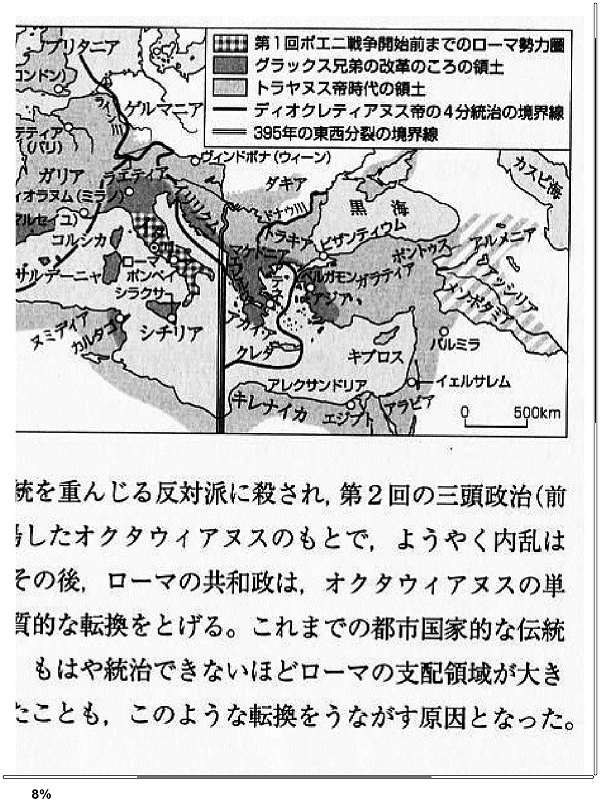左がKindle 7 Paperwhite , 右がKindle 3 Keyboard
仕様の違い
| Kindle 3 | Kindle 7 | |
|---|---|---|
| サイズ | 190mm x 123mm x 8.5mm | 169 mm x 117 mm x 9.1 mm |
| 重さ | 3G:247g | Wi-Fi:205g |
| 画面 | 6インチ 600 x 800 ピクセル 167ppi | 6インチ 1448 x 1072 ピクセル 300ppi |
| メモリー | 4 GB (使用可能領域約3 GB) | 4 GB (使用可能領域約3.1 GB) |
| バックライト | なし | あり |
キーボードが無くなり、小さく軽くなり、画面解像度が倍増し、バックライトがついたのがKindle Paperwhiteだ。自炊書籍を読むだけなら、この差が必要かどうかが買い換えるかどうかの判断基準だと思う。
電子書籍(mobi)表示の違い
Kindle 3が縦書き表示不可能なので、横書きで作成したmobiファイルで比較してみた。
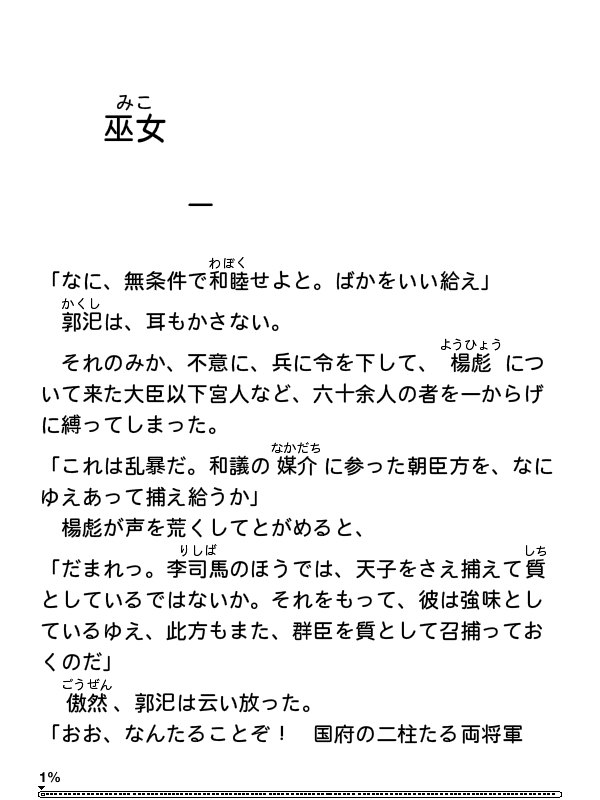 Kindle 3 |
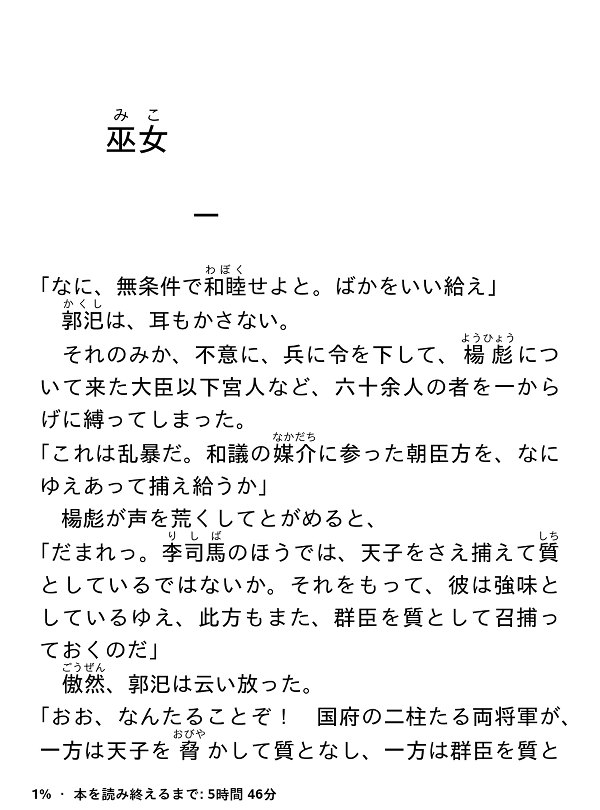 Kindle 7 |
Kindle 3が丸ゴシック、Kindle 7が角ゴシックという違いがある。
なお、明朝体はKindle 7では選択可能だが、Kindle 3では謎の中華フォントで表示されるため、比較に値しなかった。
自炊書籍のPDF表示の違い
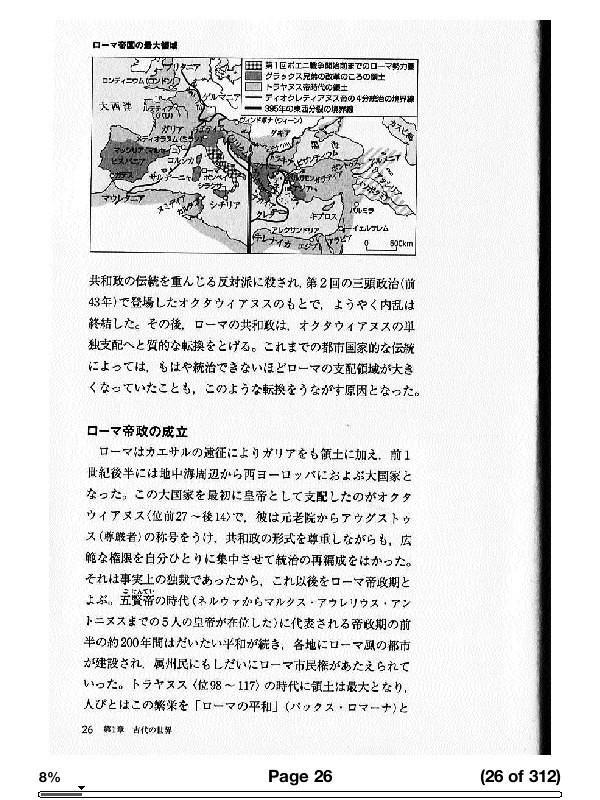 Kindle 3のPDFファイル |
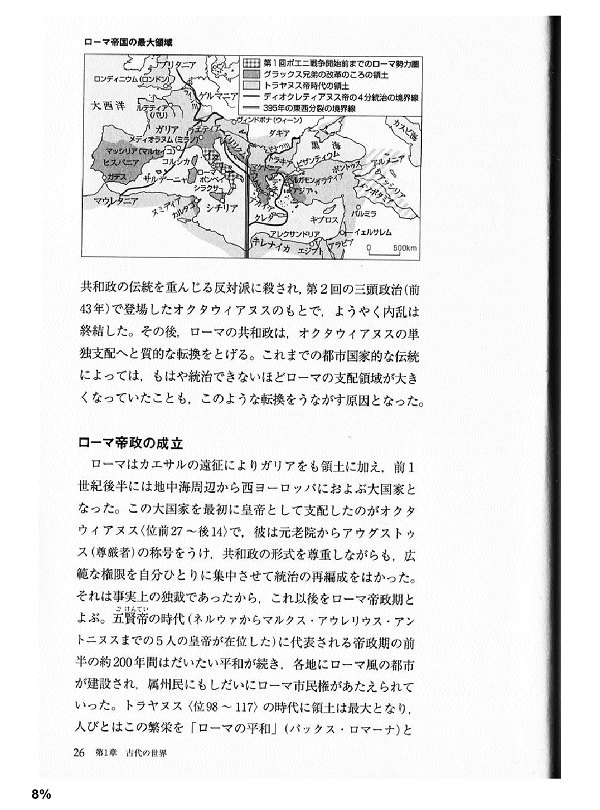 Kindle 7のPDF表示 |
Kindle 3では、PDFの元ファイル表示ではディザリングが掛からず汚い表示になって、非常に読みにくい。
自炊書籍のPDFをmobi変換したものの表示の違い
このPDFファイルを、Calibreでmobiファイルに変換したものをそれぞれ表示してみると
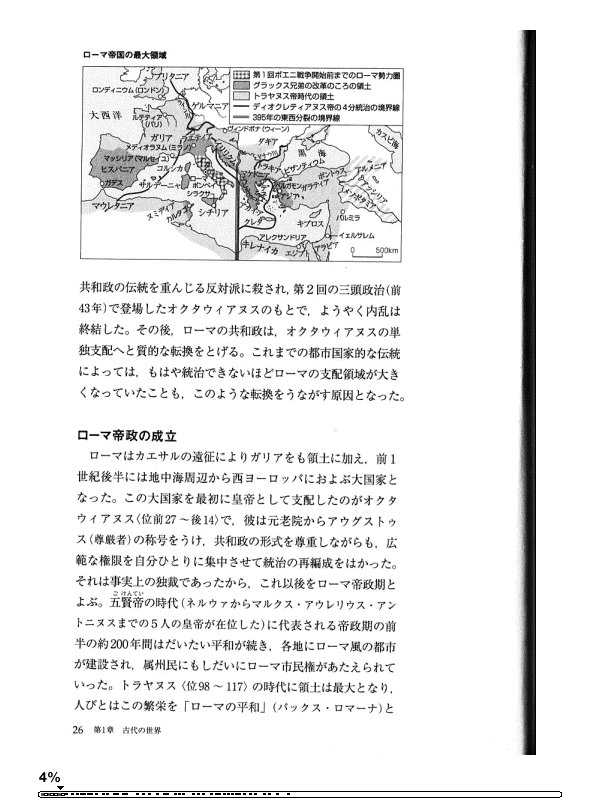 Kindle 3のmobi変換表示 |
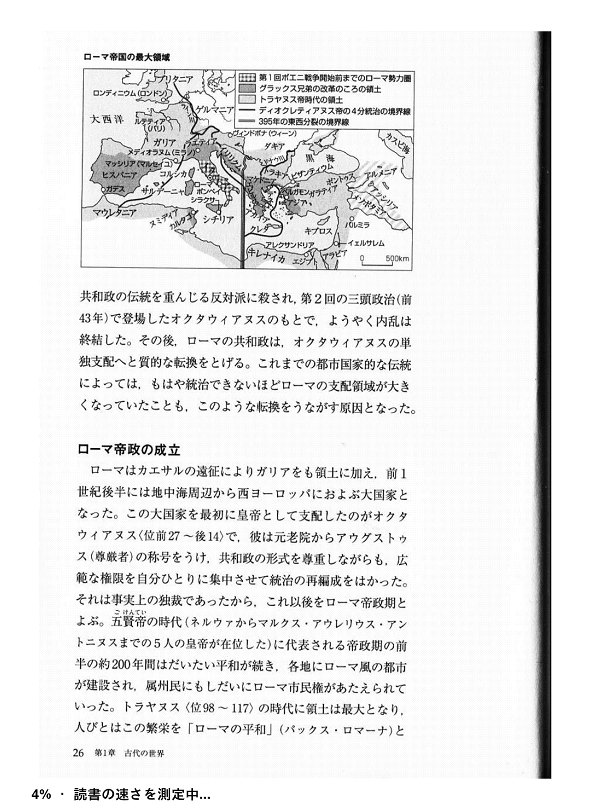 Kindle 7のmobi変換表示 |
mobiに変換したものは、ディザリングが掛かり見やすい。ただし、以下で示すようにmobiファイルはコントラスト調整や拡大縮小が出来ないという弱点も持っている。
PDFファイルとmobiファイルのフォント、コントラスト設定
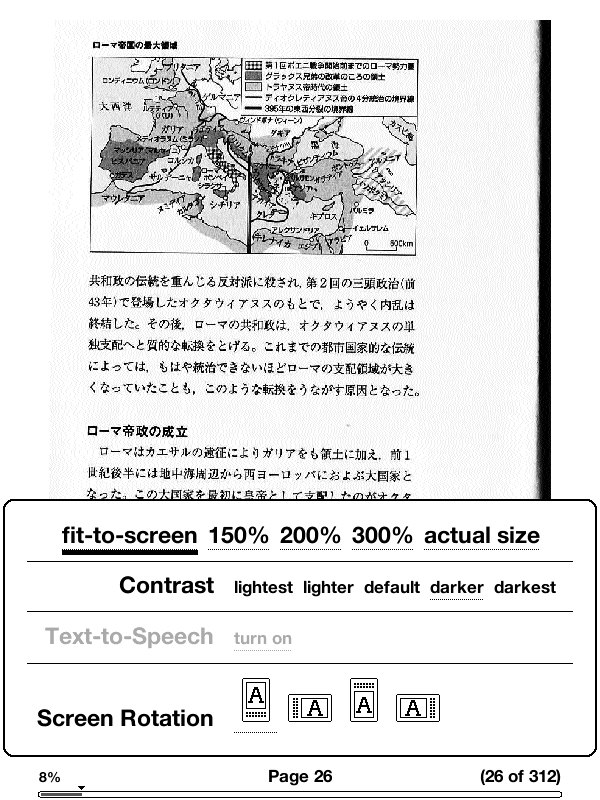 Kindle 3のPDFファイルの設定画面 |
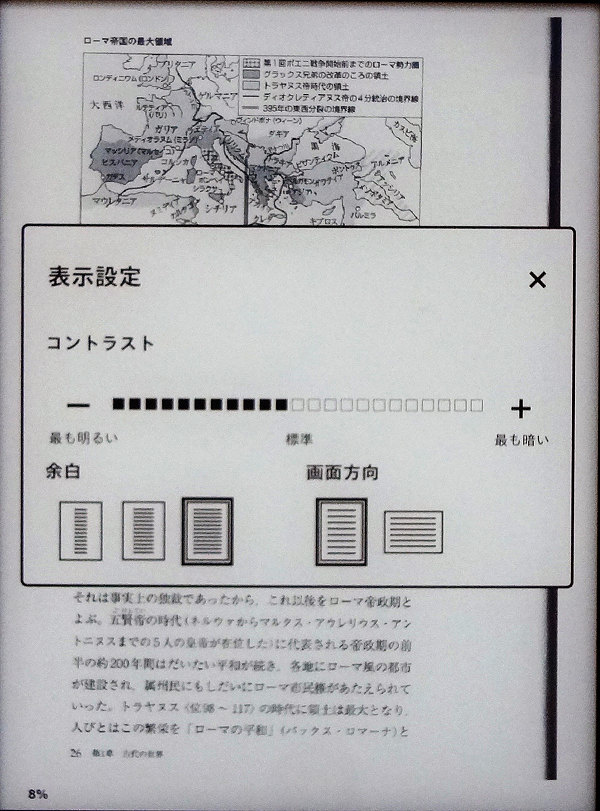 Kindle 7のPDFファイルの設定画面 |
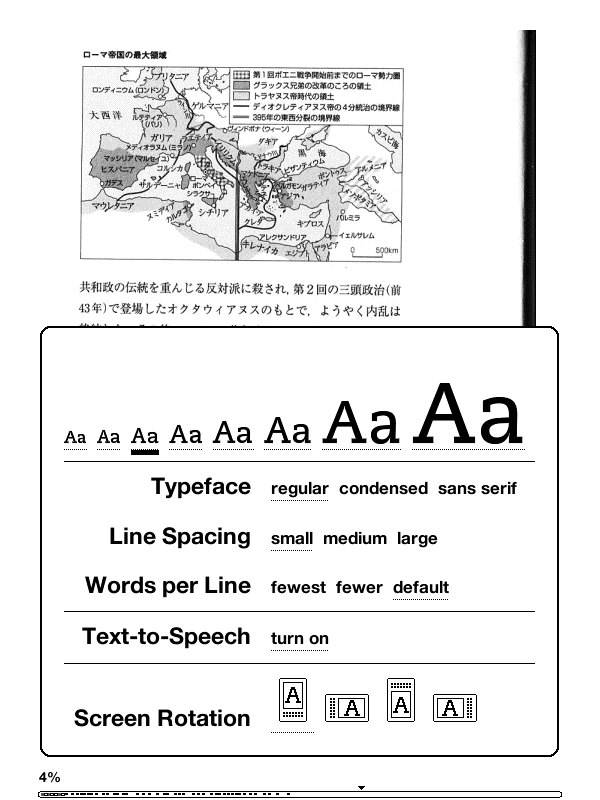 Kindle 3のmobiファイルの設定画面 |
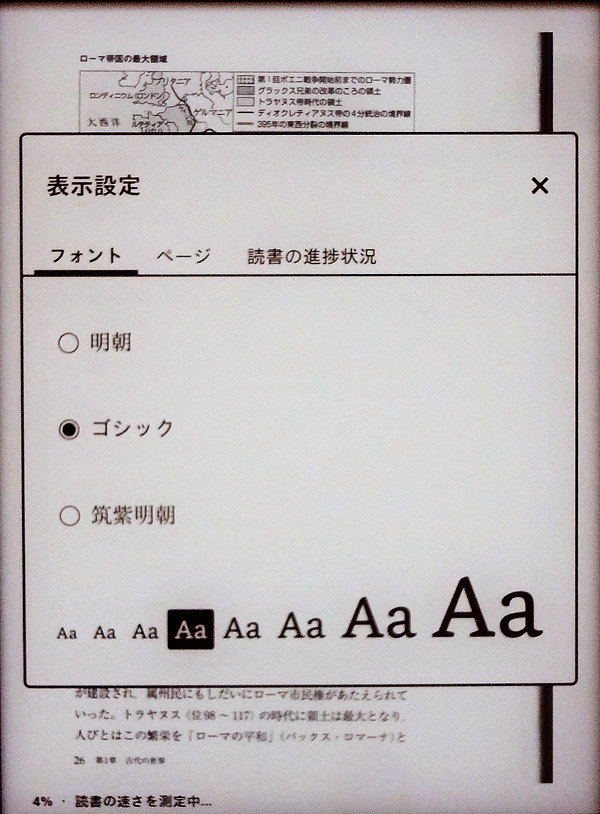 Kindle 7のmobiファイルの設定画面 |
mobiに変換すると、コントラスト調整や拡大縮小できなくなるのは、Kindle 3とKindle 7で同じ状況だ。
※ Kindle 7で設定メニューを出した状態でスクリーンショットが取れないため、デジカメで撮影した汚い画面キャプチャになっている
自炊PDF,mobiでの目次表示の可否
Kindle 3ではmobiでの目次表示は可能だが、PDFでは不可。 Kindle 7では双方で目次表示が可能。
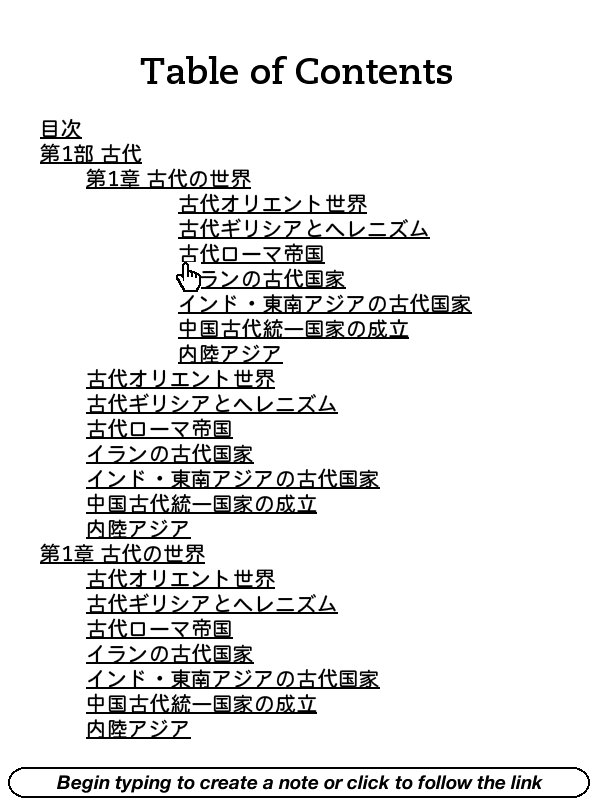 Kindle 3での目次表示 |
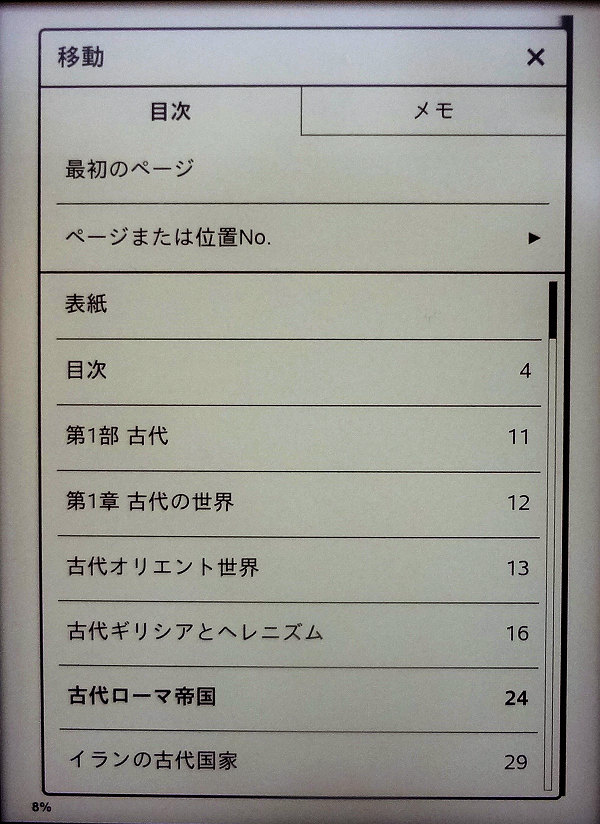 Kindle 7での目次表示 |