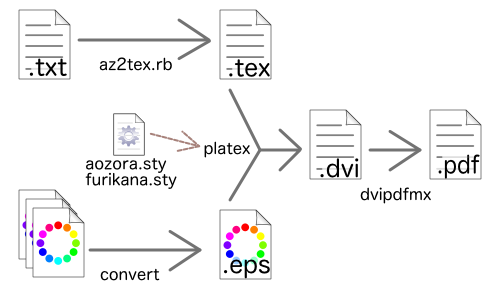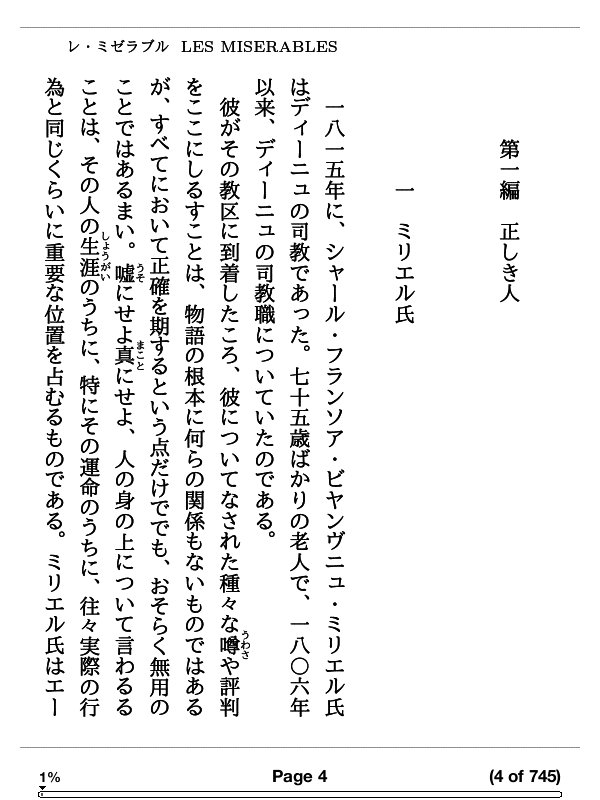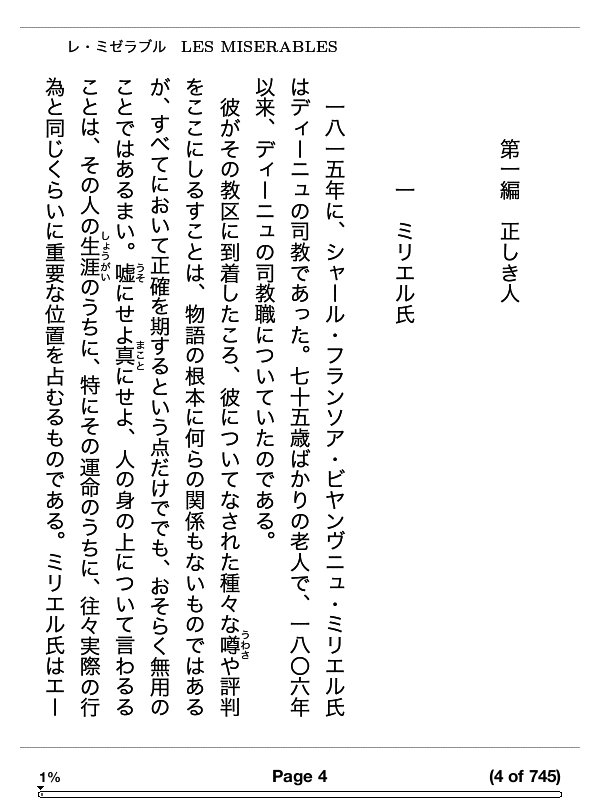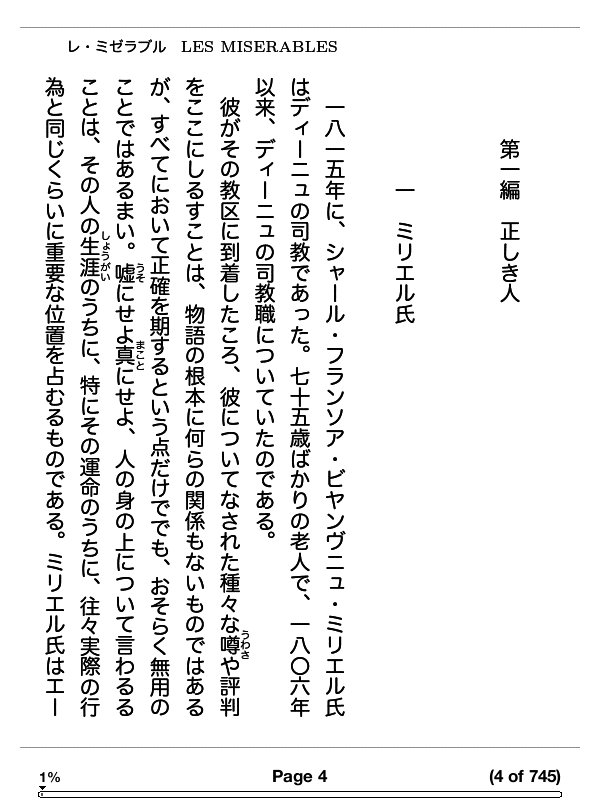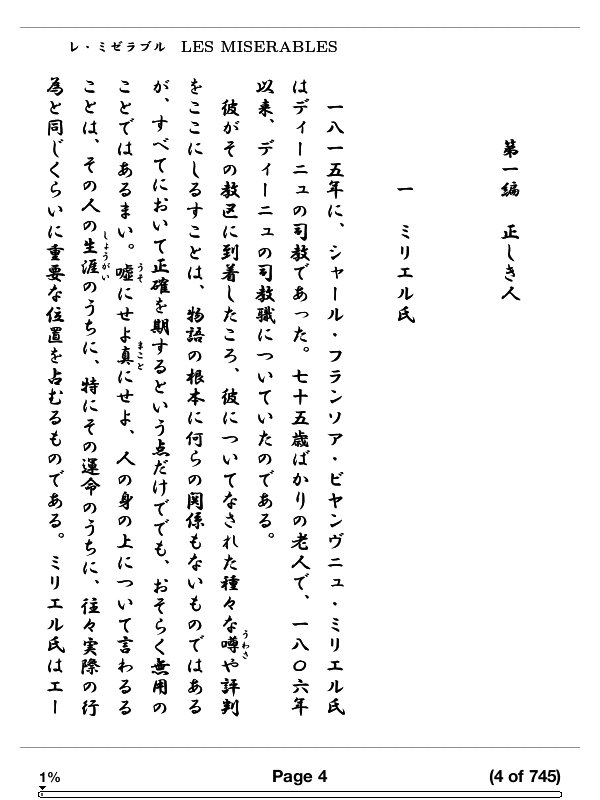青空文庫をPDFファイルに変換するオンラインサービス「青空キンドル」はとても便利なサイトで、何度も利用させてもらっていますが、フォントを自分の好みのものに入れ替えることが出来ない。もちろん、それはフォントの著作権の問題があるからですが…。
それなら、青空キンドルの変換システムをローカルコンピュータに移植してしまえば…
■ 検証環境
・Ubuntu Linux 12.04 LTS
・Amazon Kindle 3 (表示が出来るか確認する)
・TeX Live 2012.20120611-3~ubuntu12.04.1
・Ubuntu Linux 14.04 LTS (2014年4月21日 追記)
・TeX Live 2013.20140215-1
TeX Liveのインストール
TeX Wiki - Lunux/Ubuntuに書かれている通り、Ubuntu 12.10のリポジトリのバックポートを使えば、パッケージで一式丸ごとインストールできる。 新規にインストールした場合、1〜3ギガバイト程度のディスク容量が必要となる。(Ubuntu 14.04ではバックポートのリポジトリは不要)
$ sudo apt-add-repository ppa:texlive-backports/ppa $ sudo apt-get update $ sudo apt-get upgrade $ sudo apt-get install texlive-lang-cjk $ sudo apt-get install texlive-latex-recommended $ sudo apt-get install texlive-fonts-recommended
ユーザフォントの追加
TeXのフォントディレクトリに、システムにインストールされているフォントファイルのシンボリックリンクを作成する。(後で説明する)フォントの埋め込み指定のために、適当なディレクトリ名を作成しその中に入れておくほうが良い。
下の例は、ヒラギノ、青キン明朝(IPAカスタマイズ)、HG教科書・行書の各フォントのシンボリックリンクを作成している。(青キン明朝フォントは、このページ内の「青空キンドルのソースコードを入手」で入手先を説明している)
シンボリックリンクを作る先のディレクトリは、/usr/share/texliveの中で日本語フォントがインストールされているそれらしきディレクトリとしている。他のディレクトリでも問題ないはずだ。
$ cd /usr/share/texlive/texmf-dist/fonts/truetype/public $ sudo mkdir hiragino $ sudo ln -s /usr/share/fonts/truetype/HiraKakuPro-W3.otf hiragino/ $ sudo ln -s /usr/share/fonts/truetype/HiraKakuPro-W6.otf hiragino/ $ sudo ln -s /usr/share/fonts/truetype/HiraMinPro-W3.otf hiragino/ $ sudo ln -s /usr/share/fonts/truetype/HiraMinPro-W6.otf hiragino/ $ sudo ln -s /usr/share/fonts/truetype/HiraMaruPro-W4.otf hiragino/ $ sudo mkdir aozora $ sudo ln -s /usr/share/fonts/truetype/aokin-mincho.ttf aozora/ $ sudo mkdir hg $ sudo ln -s /usr/share/fonts/truetype/HGRKK.TTC hg/ $ sudo ln -s /usr/share/fonts/truetype/hgrgy.ttc hg/
これらの日本語フォントをPDFに埋め込む設定を行う。
$ cd /usr/share/texlive/texmf-dist/fonts/truetype/public $ sudo updmap --setoption kanjiEmbed hiragino $ sudo updmap --setoption kanjiEmbed aozora $ sudo updmap --setoption kanjiEmbed hg
TeXの設定ファイル等を追加・削除した場合は、データベースを更新しておく
$ sudo texhash
PDF変換の時に利用するフォントマップを作成する
・フォントマップ ファイルaz2tex-diff-20130220.zipをダウンロードする
例えば、dvipdfmx -f [マップファイル名]のようにマップファイルを指定することで、デフォルトフォントを変更することが出来る。(何も指定しない時はIPA明朝が使われるようだ)
ヒラギノ角ゴの例は、このような感じになる
rml H HiraKakuPro-W3.otf rmlv V HiraKakuPro-W3.otf gbm H HiraKakuPro-W6.otf gbmv V HiraKakuPro-W6.otf % 明朝体 hminr-h H HiraKakuPro-W3.otf hminr-v V HiraKakuPro-W3.otf otf-ujmr-h UniJIS-UTF16-H HiraKakuPro-W3.otf otf-ujmr-v UniJIS-UTF16-V HiraKakuPro-W3.otf otf-cjmr-h Adobe-Japan1-6 HiraKakuPro-W3.otf otf-cjmr-v Identity-V HiraKakuPro-W3.otf % 明朝体ボールド hminb-h H HiraKakuPro-W6.otf hminb-v V HiraKakuPro-W6.otf otf-ujmb-h UniJIS-UTF16-H HiraKakuPro-W6.otf otf-ujmb-v UniJIS-UTF16-V HiraKakuPro-W6.otf otf-cjmb-h Adobe-Japan1-6 HiraKakuPro-W6.otf otf-cjmb-v Identity-V HiraKakuPro-W6.otf % ゴシック体 hgothr-h H HiraKakuPro-W3.otf hgothr-v V HiraKakuPro-W3.otf otf-ujgr-h UniJIS-UTF16-H HiraKakuPro-W3.otf otf-ujgr-v UniJIS-UTF16-V HiraKakuPro-W3.otf otf-cjgr-h Adobe-Japan1-6 HiraKakuPro-W3.otf otf-cjgr-v Identity-V HiraKakuPro-W3.otf % ゴシック体ボールド hgothr-h H HiraKakuPro-W6.otf hgothr-v V HiraKakuPro-W6.otf otf-ujgr-h UniJIS-UTF16-H HiraKakuPro-W6.otf otf-ujgr-v UniJIS-UTF16-V HiraKakuPro-W6.otf otf-cjgr-h Adobe-Japan1-6 HiraKakuPro-W6.otf otf-cjgr-v Identity-V HiraKakuPro-W6.otf
青空キンドルのソースコードを入手する
「青空文庫を読もう!」より、青空文庫パッケージ(aozora.zip)をダウンロードする。
「青空キンドル」より、aozora.sty, az2tex.rb の2つのファイルをダウンロードし、上のaozora.zipに上書きする。
「青空キンドル」より青キン明朝フォント(aokin-mincho.ttf)をダウンロードし、上のセクションで説明したようにTeXフォントディレクトリにシンボリックリンクを作成する。
「TeX/LaTeX Applications by Shinsaku Fujita」よりfurikanaパッケージ (中ツキルビ) furikana.styをダウンロードする。
ファイルを修正する
・パッチファイルaz2tex-diff-20130220.zipをダウンロードする
furikana.styをUTF-8エンコードに変換して保存する。 この処理を行わないと、最終出力のPDFでルビ(ふりがな)の横にアットマーク「@」のゴミが表示される。
aozora.styもUTF-8エンコードに変換して保存する。(こちらは、行わなくても特に問題はない)
$ nkf -w --overwrite aozora.sty $ nkf -w --overwrite furikana.sty
az2tex.rbに少し手を入れて、出力TeXファイルのエンコードをUTF-8に変更できるようにすると共に、設定値などを画面表示するようにする。
青で着色した部分 : PDFに著作者名・タイトルを埋め込む(『青空文庫をソニーリーダーで読む』のコードを流用)。 緑で着色した部分 : ヘルプ表示。 赤で表示した部分 : 出力文字コードの指定、他、青で表示した部分 : ruby 1.9以降で必要(jcodeが無くなったため)
#!/usr/bin/ruby -Ks # 青空文庫→TeX(ver. 0.9.5 2004/5/5 psitau) require 'jcode' if RUBY_VERSION < '1.9' require 'kconv' PreambleLineNumber=13 MidashiType = { "小" => "ko", "中" => "naka", "大" => "oo" } BoutenType = { "傍点" => "bou", "白ゴマ傍点" => "sirogomabou", "丸傍点" => "marubou", "白丸傍点" => "siromarubou", "黒三角傍点" => "kurosankakubou", "白三角傍点" => "sirosankakubou", "二重丸傍点" => "nijyuumarubou", "蛇の目傍点" => "jyanomebou" } $log_text = [] $line_num=0 # # ハッシュを作成 $gaiji = {} # texファイル出力の文字コード $output_encode = "utf8" # メインパート def main meta_data = [] empty_line = 0 in_note = false block_jisage = false block_jituki = false retsage = false while gaiji_line = DATA.gets gaiji_line.chomp! key, data = gaiji_line.split $gaiji[key] = data end puts File.basename($0) + " - convert Aozora Bunko txt into tex" puts "" # 引数が無い場合はヘルプを表示 if(ARGV.length <=0) puts "usage : " + File.basename($0) + " filename [-s small|normal|large] [-d kindle2|kindledx] [-o utf8|jis|sjis]" puts "" exit end # 入出力ファイルの定義 inputfile_name = ARGV.shift outputfile_name = inputfile_name.sub(/\.txt$/, ".tex") begin inputfile = open(inputfile_name) rescue inputfile_name += ".txt" inputfile = open(inputfile_name) outputfile_name = inputfile_name.sub(/\.txt$/, ".tex") end outputfile = open(outputfile_name, "w") # 文字サイズ、段組みのオプション require 'optparse' charsize = "normal" kindle = "kindle2" OptionParser.new{|opt| opt.on('-s [VAL]') {|v| charsize = v if(v) } opt.on('-d [VAL]') {|v| kindle = v if(v) } opt.on('-o [VAL]') {|v| $output_encode = v if(v) } }.parse!(ARGV) #設定値を画面表示 puts "input filename = " + inputfile_name puts "output filename = " + outputfile_name puts "font size = " + charsize puts "target device = " + kindle puts "output encode = " + $output_encode count = 0 while empty_line < 2 count += 1 line = inputfile.gets if(!line or count > 50) # 否青空分形式 meta_data = [] inputfile = open(inputfile_name) break end line = line.chop if in_note if line =~ /^-+$/ then in_note = false end else if line =~ /^-+$/ in_note = true else if line =~ /^$/ empty_line += 1 else meta_data << translate_gaiji(line.gsub(/《[^》]+》/, '')) end end end end # dvipdfmxコマンドでPDF属性値を埋め込む場合の文字列変換設定 outputfile.puts '\\ifnum 42146=\\euc"A4A2 \\AtBeginDvi{\\special{pdf:tounicode EUC-UCS2}}\\else' outputfile.puts "\\AtBeginDvi{\\special{pdf:tounicode 90ms-RKSJ-UCS2}}\\fi" # dvipdfmxコマンドで埋め込むPDF属性値(著者名、題名) meta_data2 = Marshal.load(Marshal.dump(meta_data)) if (meta_data2.size > 0) outputfile.puts "\\special{pdf:docinfo <<" outputfile.print "/Title ("+normalize(meta_data2.shift)+")\n" case meta_data2.size when 1 outputfile.print "/Author ("+normalize(meta_data2.shift)+")\n" else outputfile.print "/Subtitle ("+normalize(meta_data2.shift)+")\n" outputfile.print "/Author ("+normalize(meta_data2.shift)+")\n" end outputfile.puts ">>}" end # プリアンブルの処理 outputfile.print write_preamble() # 文字サイズ、段組みのオプション outputfile.puts "\\usepackage[device=#{kindle},size=#{charsize}]{aozora}" use_title = false 〜 途中省略 380行目辺り 〜 # JISで出力 def normalize(l) if ($output_encode == "utf8") Kconv::toutf8(l.to_s) elsif ($output_encode == "jis") Kconv::tojis(l.to_s) elsif ($output_encode == "sjis") Kconv::tosjis(l.to_s) end end
縦長の画像ファイル(epsファイル)の組み込み時に、用紙幅からはみ出す不具合を解消するため、次の所を少し修正する。
\def\sashie#1{%
\hbox{\yoko\includegraphics[keepaspectratio=true, width = 8cm, height = 10cm]{#1}}
}%
各ファイルをTeXのディレクトリにコピーする
$ sudo cp az2tex.rb /usr/local/bin/ $ sudo chmod +x /usr/local/bin/az2tex.rb $ sudo cp azlogo.eps /usr/share/texlive/texmf-dist/tex/platex/japanese/ $ sudo cp aozora.sty /usr/share/texlive/texmf-dist/tex/platex/japanese/ $ sudo cp furikana.sty /usr/share/texlive/texmf-dist/tex/platex/japanese/
TeXの設定ファイル等を追加・削除した場合は、データベースを更新しておく
$ sudo texhash
青空文庫のテキストファイルをPDF化する
「吉川英治 私本太平記 みなかみ帖」 をPDF変換する例を取り上げる。青空文庫のウエブページより「テキストファイル(ルビあり) zipファイル」をダウンロードし解凍する。
テキストファイルをaz2tex.rbとplatexコマンドでDVIファイルに変換。画像はconvertコマンドでEPSファイルに変換。最後に、dvipdfmxコマンドでPDFに変換する。(eps画像ファイル化はplatexコマンドの実行前に行うこと)
$ wget http://www.aozora.gr.jp/cards/001562/files/52423_ruby_49680.zip $ unzip 52423_ruby_49680.zip inflating: fig52423_01.png inflating: 03minakami_jo.txt $ convert fig52423_01.png fig52423_01.png.eps $ az2tex.rb 03minakami_jo.txt $ platex 03minakami_jo.tex $ dvipdfmx -f aozora-hirakaku.map -p a5 03minakami_jo.dvi
複数の画像ファイルが存在する場合は、次のようにして一括でeps化出来る。
$ find ./*.png -print -exec convert {} {}.eps \;
PDFのメタデータ(書籍名、作者)を入力する。(az2tex.rb の変更で著作者名・タイトルを埋め込むようにした場合は、この処理は不要)
$ exiftool -Title="私本太平記 03 みなかみ帖" -Author="吉川 英治" 03minakami_jo.pdf
PDFファイルをKindle 3に転送する
Kindleのメールボックスに送信するのが簡単。もしくは、USBケーブルをパソコンに接続して、ファイルコピーする方法もある。
Kindleメールボックスは、Manage Your Content and Devices - Amazon.comにログオン後、「Settings」メニュー → 「Send-to-Kindle E-Mail Settings」で確認できる。