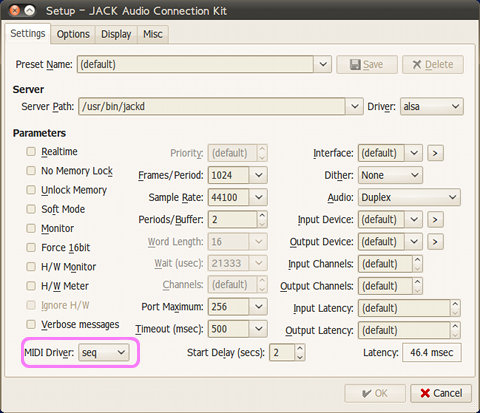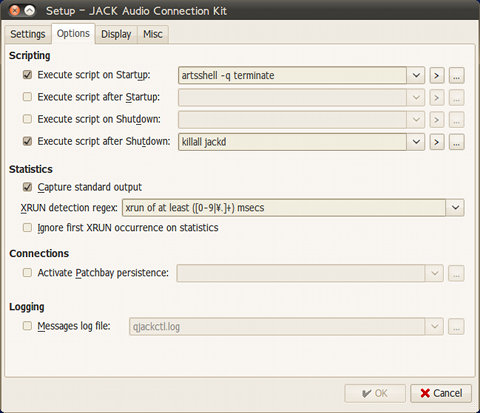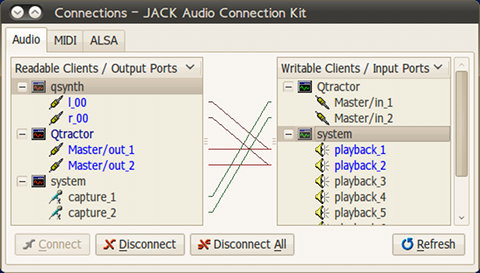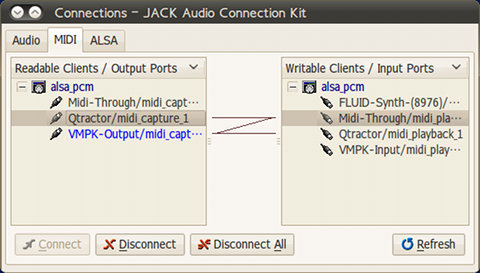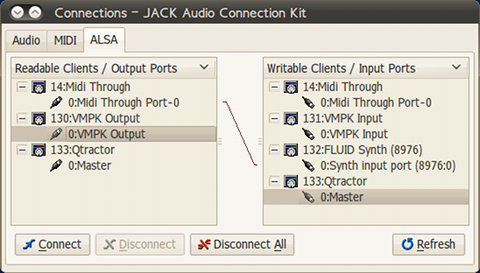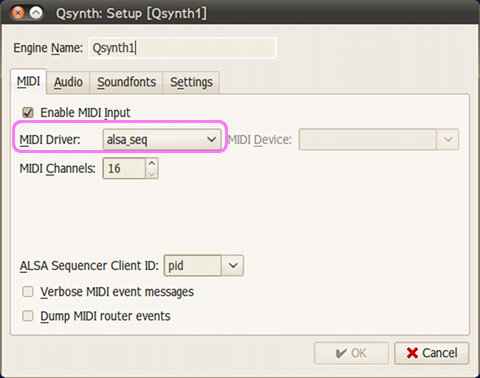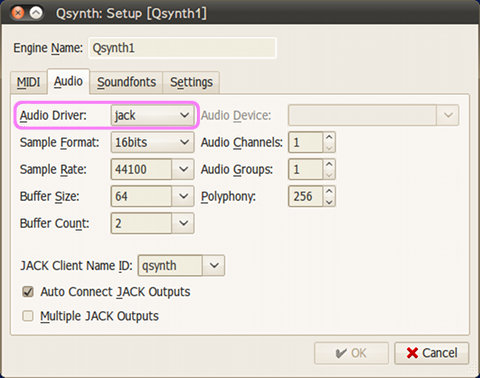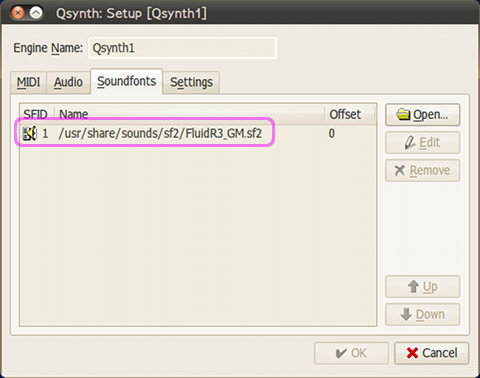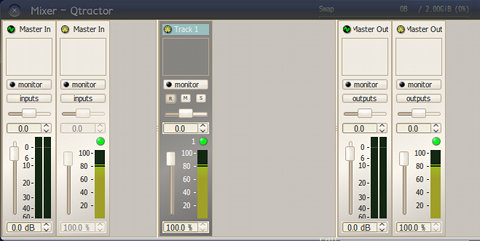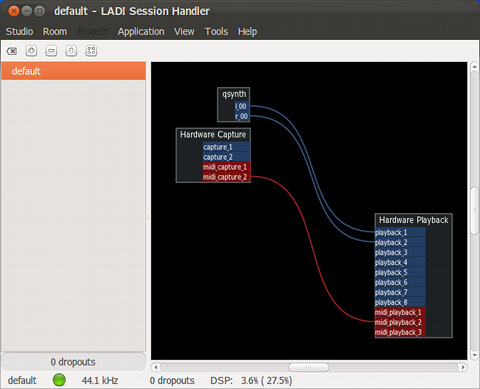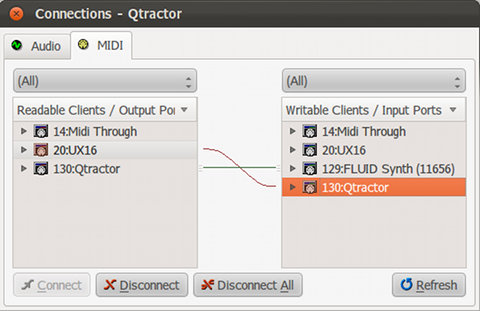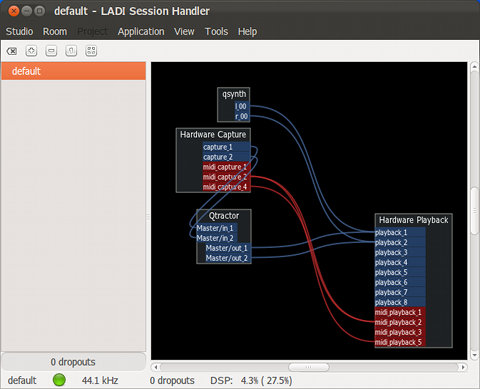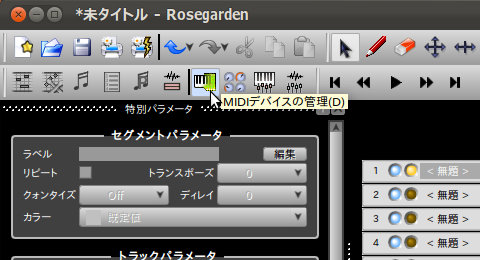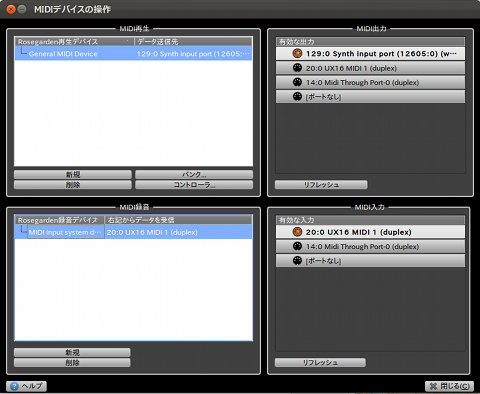仮想キーボードVMPKで演奏した曲を、シーケンサソフトQtractorでリアルタイム入力するときのJACK connectionの設定方法。
どのピンをつないだらシーケンサに入力できるのか… 使い始めは試行錯誤の繰り返し (笑
■ 検証環境
・Ubuntu Linux 10.04
・サウンドサーバ JACK Audio Connection Kit (jackd 0.118.0, Qt gui 0.3.4)
・LASH Audio Session Handler
・仮想音源 Qsynth 0.3.4
・仮想キーボード VMPK 0.3.0
・シーケンサソフト Qtractor 0.4.5
■ 起動順序
・JACK → Qsynth , VMPK , Qtractor
■ JACKの設定
MIDI Driver は seq を選択する
デフォルトで特に問題なし
仮想音源やキーボード、シーケンサソフトが起動したあとで、仮想機器のコネクションを設定する
オーディオ ピンの設定は
・仮想音源QsynthとシーケンサソフトQtractorの出力を、システムの音源入力に
・システムのキャプチャ出力を、シーケンサソフトQtractorの入力に
MIDIピンの設定は
・シーケンサソフトQtractorと仮想キーボードVMPKの出力を、MIDI Throughに
・仮想キーボードVMPKの出力を、シーケンサソフトQtractorの入力に
ALSAサウンドデバイスの設定は
・MIDI Throughを、仮想音源Qsynth入力に
■ 仮想音源Qsynthの設定
MIDI Driverはalsa_seqを選択
Audio Driverはjackを選択
/usr/share/sound/sf2/Fluid_R3_GM.sf2 を選択
■ シーケンサソフトQtractorの利用
Track - Add Track でMIDIトラックを追加すると、仮想キーボードからの入力が可能になり、ミキサー画面にレベル表示される
■ LASHが提供されないUbuntu 11.10ではどうするか
LASHではなく、「LADI Session Handler」を代わりに使う。
検証環境:
・Ubuntu Linux 11.10
・サウンドサーバ JACK Audio Connection Kit
・LADI Session Handler 0.3
・シーケンサソフト Qtractor 0.5.0
・仮想音源 Qsynth 0.3.6
・MIDI USBインターフェース YAMAHA UX16 + キーボード
起動順序は、gladiでJACKサーバを起動 → Qsynth, Qtractor, UX16刺し込み
キーボードで入力し、Qsynthで音を鳴らすだけの場合:
どれがQsynthの入力で、キーボードの出力なのか、gladiではデバイスを認識した順にナンバリングされるので、このナンバリングを覚えておくしか無い(と思う)。
今回は、Qsynthの入力ピンが Hardware Playback - Midi Playback 2に割り当てられていて、MIDIキーボードの出力が Hardware Capture - Midi Capture 2に割り当てられているので、この2者を接続すれば、音が出る。
Qtractorでキーボード入力を録音する場合:
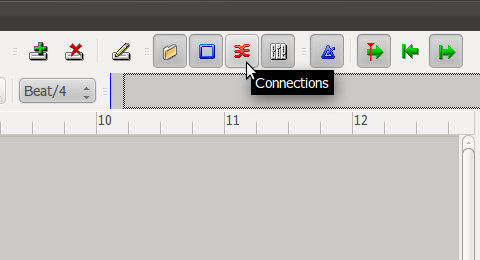
Qtractorを起動したら、connections設定ダイアログを出す
UX16出力をQtractor入力に接続すると録音できるようになる。また、Qtractorでの再生で音が鳴るようにするには、Qtractor出力をFLUID Synth入力に接続する。
gladiでこれと同じ設定をするなら次のようになる
Hardware Capture - Midi Capture 2がキーボード入力なので、これをHardware Playback - Midi Playback 5に割り当てられているQtractor入力に接続する。また、
Hardware Capture - Midi Capture 4(Qtractor出力)をHardware Playback - Midi Playback 2(Qsynth入力)に接続すれば再生できるようになる。何番のポートがどのデバイスかは、デバイスを差し込んだ(起動した)時に出現する新たなポート番号を覚えておくしかない。
Rosegardenで録音する場合: