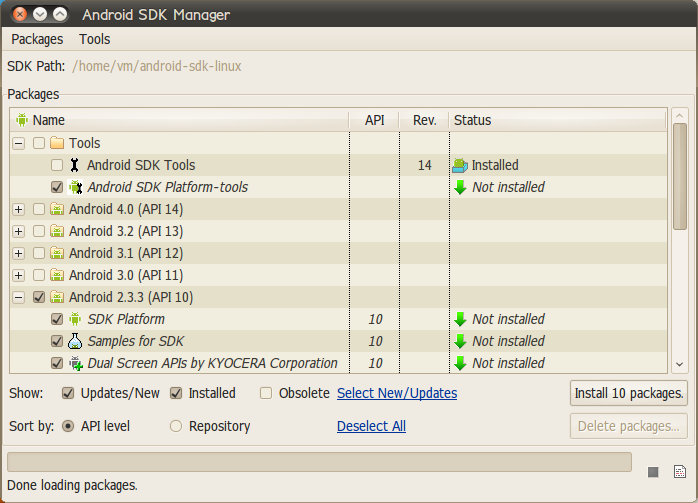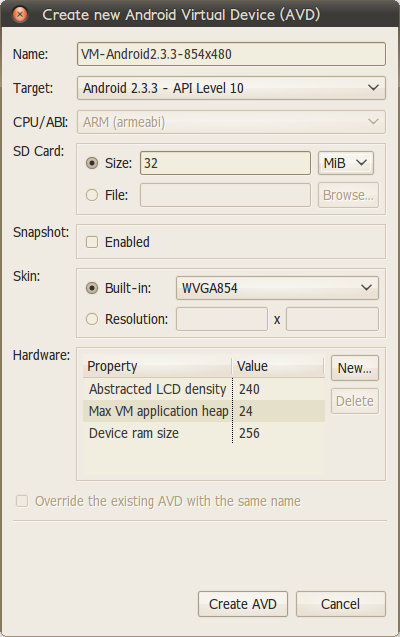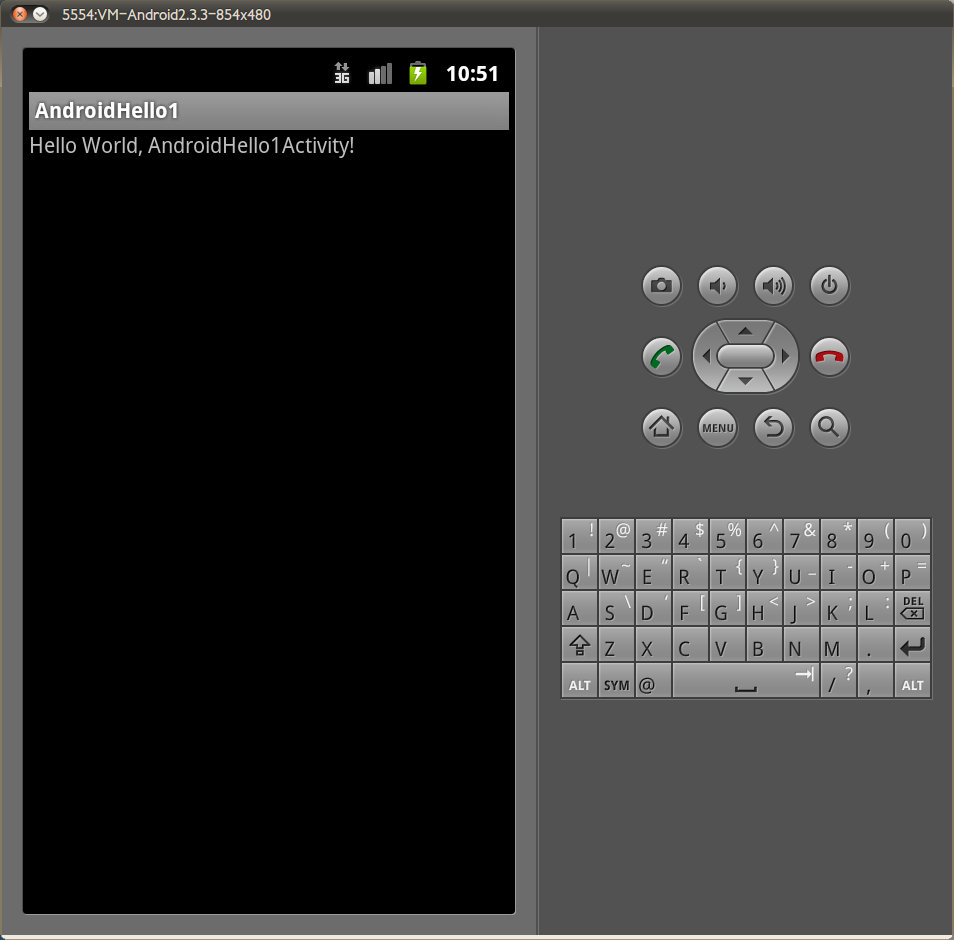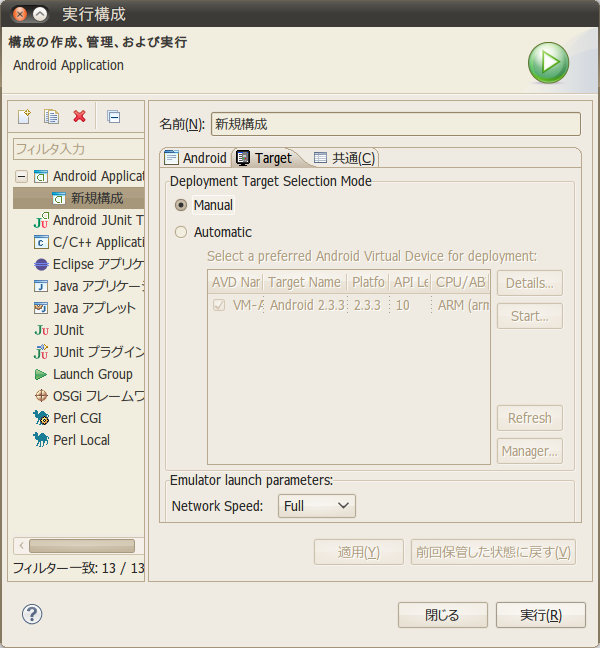Android developers 公式ページの「Android SDK Starter Package」に書かれている手順のポイントのみを、忘れないようにメモ。
開発環境 : Ubuntu Linux 10.04 LTS
■ Eclipseのインストールと設定
apt-get install eclipse でEclipseをインストールした後に、Helpメニューのソフトウエアのインストールより、Eclipse Babel Project Downloadsに掲載されているBabel Language Packリポジトリを追加して、Japanese環境をインストールしておく。
■ インストールとユーザ権限
まず、root権限のユーザがSDKとEclipse ADTプラグインのインストールを行なってから、実際に開発を行うユーザがSDKのインストールを行う。(SDKはユーザディテクトりの下に展開されるため)
ユーザ権限でのみインストールすると、実機に接続してデバッグする場合に、実機が「見えない」場合があるため。
■ Android SDK のインストール
開発環境を「利用するユーザ」がインストールする。 (インストール先の例: /home/user/android-sdk-linux/ )
Android developers公式ページの「Download the Android SDK」から、Linux (i386)用のパッケージをダウンロードし、ユーザディレクトリに展開(解凍)する。
$ wget http://dl.google.com/android/android-sdk_r14-linux.tgz $ tar xvf android-sdk_r14-linux.tgz
セットアップ
$ cd android-sdk-linux/ $ ./tools/android
開発に必要なバージョンにチェックを入れて、インストールする。
公式ページの説明によれば、"Android SDK Tools", "Android SDK Platform-tools" と 開発したいバージョンの "SDK platform" を最低限インストールすればよいらしい。
■ 仮想マシンの作成
Android SDK ManagerのToolsメニュー内にある"Manage AVDs..."を選択すると、仮想マシンの管理ダイアログが表示される。
初期状態では、仮想マシンのプロファイルは何も作られていない。
New ボタンで仮想マシンを作成しておく。(最低限1個)
Android 2.3.3の、画面解像度854*480の仮想マシンを作成する例
■ EclipseにADTプラグインをインストールする
Android developers公式ページ「ADT Plugin for Eclipse」に書かれているとおりにインストールすればよい。
root権限がある状態でEclipseを起動し、ヘルプメニューの”新規ソフトウエアのインストール”を表示する。
Work Withのテキストボックスに「https://dl-ssl.google.com/android/eclipse/」を入力してしばらく待つと、インストール可能なADTがリストアップされる。
インストール時に、不足している依存コンポーネントがあれば、警告表示が出るので、一つずつ追加インストールしていく。
Android SDKをroot以外のユーザでインストールしていた場合、大量のエラーが出る場合があるが、今のところ特に問題にならないので無視しても良いと思う…
■ サンプルアプリケーションを作成し、仮想マシン内で起動する
Fileメニューの新規Androidプロジェクトで作成する。適当に質問に応えていけばいいが、一箇所だけデフォルトの入力項目では進めない場所がある。「Package Name」は必ず他のプロジェクトのパッケージ名と重複しないように定めないといけない。
例 : jp.android.myname.hello1
プロジェクトが生成されたら、ソースコードには何も手を触れないで、"実行"メニューの"実行構成"を開く。
左ペインの"Android Application"をダブルクリックすると、「新規構成」というプロファイルが作成される。右側ペインで、AndroidタブのProjectを設定(このプロジェクト名)し、Targetタブで先ほど作成した仮想マシンAVDを選択する。
ダイアログの下にある「実行」ボタンを押せば、仮想マシンが起動し、プログラムが転送されて実行される。(単に、Hello Worldと真っ黒な画面に表示するプログラムが走る)
仮想マシンの起動が終了するまで、1分くらい掛かるので、おとなしく待つ。
■ サンプルアプリケーションを実機に転送して実行する
"実行"メニューの"実行構成"を開く。Targetタブで"Manual"を選択して、「実行」ボタンを押すと、USB接続した実機一覧が表示されるので、実機を選択して実行する。
■ 画面キャプチャ
DDMSパースペクティブを開いて、Devicesで実機を選択して、キャプチャボタンを押す。
■ Ubuntu 14.04でのインストールの記事 (2014年4月追記)