OpenfilerをSamba(Windowsファイル共有)サーバとして設定するための設定メモ
お手軽にエンタープライズファイルサーバが作成できる… (体裁が整う w
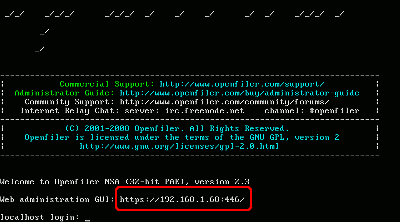
Openfilerを起動すると、設定用GUIへのアドレスが表示される。
( ここでは、https://192.168.1.63:446/ と表示されている )
セットアップ直後の状態では、ユーザ名 "openfiler"、パスワード "password" でログオン可能。
RAID-1の共有パーティションを作成
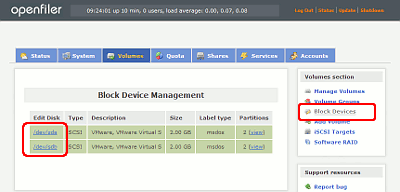
Volumesタブの"Block Devices"メニューで、システムで認識している物理デバイスが表示される。
この場合は、2台のハードディスク /dev/sda と /dev/sdb が表示されている。
それぞれのディスクに、パーティションを作成する。 例えば、/dev/sdaのリンクをクリックすると次のようになる。
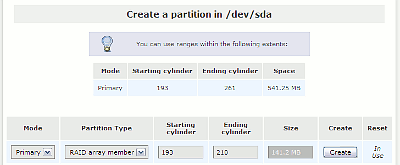
"Create a partition in /dev/sda" というセクションで、新規パーティションを作成する。RAID-1とする予定なので、sda と sdb で同一サイズのパーティションを作成し、パーティションのタイプは RAID Array Member を選択してパーティションを作成する。
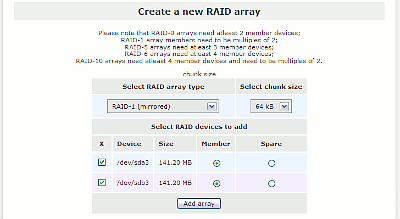
"Software RAID"メニューで、作成したパーティションをRAID-1アレイにまとめる。
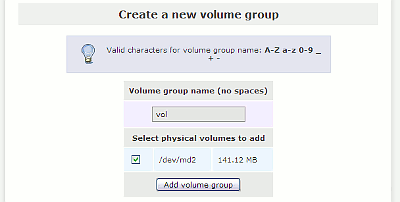
"Volume Groups"メニューで、作成したRAID-1アレイを、ボリュームグループ(LVM)にまとめる。
今回は、1対1対応となっているが、複数のアレイをまとめることも出来る。
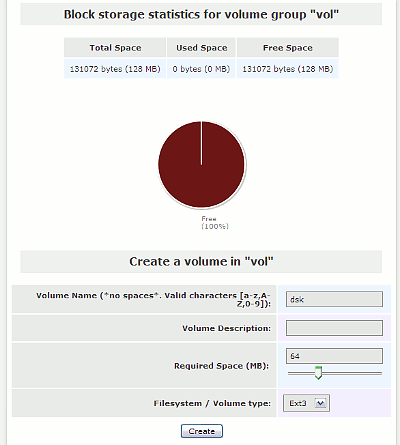
"Add Volume"メニューで、ボリュームグループ内に論理パーティションを作成する。
アクセス可能なサブネットを定義
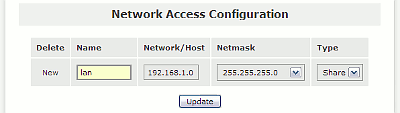
Systemタブの"Network Setup"メニューで、アクセス制御に使うサブネット名の定義を行う。 (ここで定義したサブネット名は、各共有フォルダの設定で用いられる)
ここでは、lanという定義名で、192.168.1.0/255.255.255.0 を設定している。
共有フォルダを作成する (ここではゲストアクセス可能な共有)
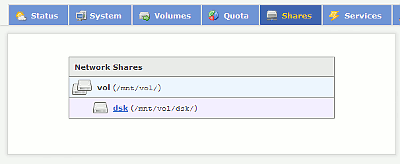
Sharesタブを選択すると、先ほど作成された論理パーティションが表示されているはずである。
ここで、論理パーティションをクリックすると、共有フォルダ作成ダイアログが表示される。共有フォルダを作成したら、更にそのフォルダ名をクリックして実際の共有ポイントを作成するという2段階の設定となっている。
今回は、pub という共有フォルダを作成する。
作成された共有フォルダ名をクリックすると、次のような画面が表示される
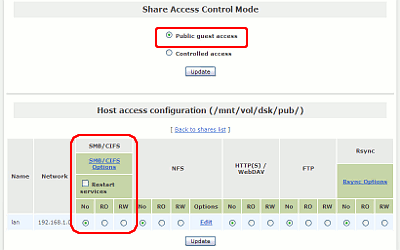
ここで、"Public guest access"を選択して"Update"を押し、更に、"SMB/CIFS"の項目で"RW"(読み書き可能)を選択して"Update"を押す。
ここまで行えば、他のコンピュータより共有フォルダが利用可能になっているはずである
Windowsワークグループの設定
Windowsワークグループを設定すると、マイネットワークからブラウズできるようになる。
"Accounts"タブを開き、"Domain / Workgroup"にワークグループ名を設定する。
(なお、Use Windows domain controller and authentication にはチェックを入れないままにしておく)
共有フォルダへのアクセス
Windowsの「マイネットワーク」を開き、Openfilerのサーバを検索する。Openfilerに設定されているIPアドレス(例:192.168.1.63)と入力して検索すればよい。
または、直接次のようにアドレス欄に入力してアクセスすることも出来る。
\\192.168.1.63\vol.dsk.pub
LDAPサーバの設定
ここから先は、ユーザ別のアクセス制御する場合のみ必要。
まず、LDAPサーバを設定する。
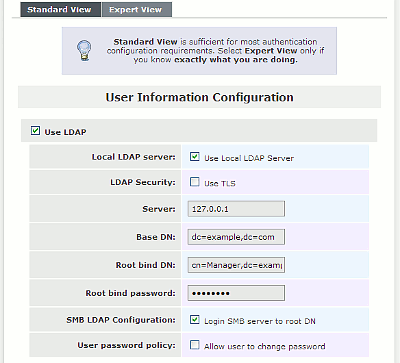
"Accounts"タブを開き、LDAPの設定を行う。
Use LDAPにチェックを入れ、ネットワーク内に他のLDAPサーバが無い場合(今回はこの場合)は、Use Local LDAP Server にもチェックを入れる。
Server : 127.0.0.1
Base DN: dc=example,dc=com
Root bind DN: cn=Manager,dc=example,dc=com
Root bind password: LDAP用のパスワード
SMB LDAP Configuration: チェックを入れる
example や com は、特に何でも構わない。
設定が終われば、必ず Servicesタブを開き、LDAPサーバを再起動行う。(起動していなければ起動する)
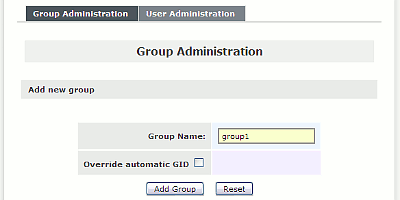
"Accounts"タブの"Administration"メニューを選択し、グループを追加する。
今回は group1というグループを作っている。
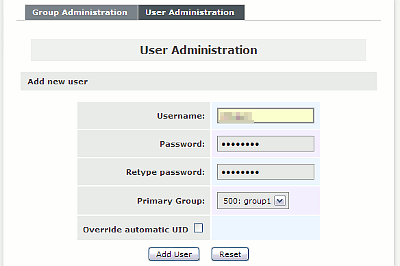
グループの作成が終わったら、"User Administration"という少し下に表示されているタブを開いて、ユーザを追加する。(所属するグループは、今回はgroup1)
なお、ここで設定するユーザとパスワードは、Windows側でログオンに使っているユーザとパスワードに一致させる必要がある。
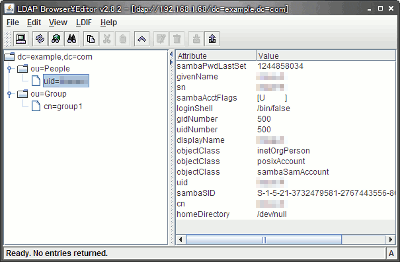
LDAP情報は、例えばこのようになっている (LDAP Browserで見てみたところ)
共有フォルダを作成する (アクセス制御あり)
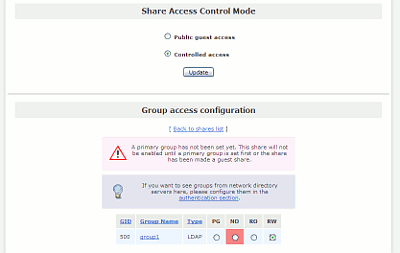
少し前で説明した共有フォルダの作成に則って新しい共有を作成する。そこで、違うのは
Controlled access を選択すること。
Group access configurationで、アクセスさせたいグループのRWを選択すること。また、最低1つのグループにPG(プライマリグループ)のチェックを入れること。
これで、アクセス制御を伴った共有フォルダが作成される。