CentOS上にVMWare Playerをインストールる手順のメモ。
Googleで検索すると、いろいろ出てきますね。それも、ややこしい方法ばかりが…。
仮想マシンの設定ファイル(vmxファイル)を手で書くとか、仮想ディスクファイルを qemu をインストールして作成するとか。 深〜く VMWareの仮想ファイルをいじくり回したい場合は、そういう方法もあるかもということで。
今回は、簡単な方法
VMWareの入手先は 公式ページ から。
(1)VMWare Player をインストールする
[root@localhost ~]# rpm -ivh VMware-player-2.0.5-109488.i386.rpm
インストールしたら、初期設定スクリプトを実行。(Gnomeメニューには、この時点では何も出てきていないので、このコマンドを知らなければ起動することは永久にできないかも)
[root@localhost ~]# /usr/bin/vmware-config.pl
設定ファイルを置くパスとか、VMNetの初期設定とかいろいろ質問が有るが、基本的にデフォルトの解答(リターンキーを押す)でOK。 初期設定が終わると、Gnomeメニューの、システムツールに「VMWare Player」が登録される。
コマンドラインから起動する場合は、「vmplayer」で起動できる。
※ Player Version 2.5、Workstation Version 6.5 では、Linux上でもGUIインストーラが付属したので、/usr/bin/vmware-config.plコマンドも削除された。
(2)仮想マシンのファイルを作成する
EasyVMX!: Create Virtual Machine のサイトで、仮想マシン設定ファイル(vmx)も、仮想ディスクファイル(vmdk)も作成できる。作成したファイルは、zipに圧縮してダウンロードできる。
(ホストOS上でフラグメントが発生して、極端にパフォーマンスが落ちることを防止するため、) 仮想ディスクファイルに領域をあらかじめ割り当てるためには、VMWare Serverに同梱されている /usr/bin/vmware-vdiskmanager を用いて仮想ディスクを作成すれば良い。
(3)仮想マシン設定ファイル(vmx)の編集
ここではサンプル例としてUbuntuをインストールする。 Ubuntuインストール用CD-ROMイメージをマウントするよう、次のようにCD-ROMセクションを編集する必要があるかもしれない。
# Settings for the optional virtual CDROM, ISO-image
ide1:1.present = "TRUE"
ide1:1.fileName = "/mnt/temp/temp/ubuntu-ja-8.04.1-desktop-i386.iso"
ide1:1.deviceType = "cdrom-image"
ide1:1.mode = "persistent"
ide1:1.startConnected = "TRUE"
(4)VMWare Playerを起動
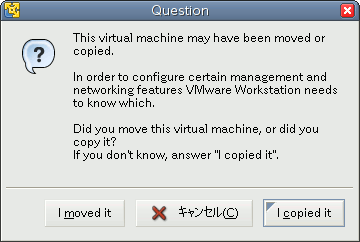
仮想マシンのファイルのパスが違っていた場合、このような警告が出る。"move"を選択しておけばよいと思われる。("copy"を選択すると、ネットワーク インターフェースのMACアドレスなど、重複すると困るものが自動変更される)
POST後、F2連打でBIOS設定に入り、ブートデバイス順を「CD-ROM、HDD」に変更する必要があるかもしれない。
これ以降、特に問題なくセットアップが終了する。セットアップ後の仮想マシンファイルの合計サイズは2.4GBytes。(リリースノートの推奨ディスク容量は4GBytes)
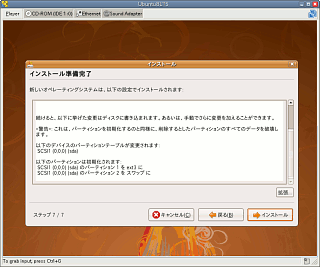
(5) ゲストOSで、下線「 _ 」 が入力できるように設定変更
ゲストOSのWindows内で、下線『_』が入力できない場合、ホストOS側に次の設定をすると入力できるようになることがある。
xkeymap.keycode.211 = 0x073
(6) VMWare Toolsのインストール
VMWare Toolsは、Playerには同梱されていないため、VMWare Serverに同梱されているisoイメージを用いる。VMWare ServerのLinux tar版をダウンロードして、次のディレクトリに格納されているファイルを用いる。
vmware-server-distrib/lib/isoimages
Windows XP用は windows.iso ファイル、Linux用は linux.iso ファイルを用いる。 CDROMイメージとしてマウントしてやれば利用できる。
Linux kernelがアップデートした場合に、vmwareサービスが起動しないことへの対処
kernelがアップデートされた後に、vmwareサービスは停止してしまうため、手動でサービスをアップデートする必要がある。コマンドラインでセットアップした場合(VMWare Player 2.0等)は、/usr/bin/vmware-config.pl を再実行する。 GUI版でセットアップした場合(VMWare Workstation 6.5等)は、VMWareを起動すれば再セットアップのダイアログが表示される。
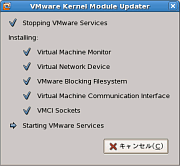
VMWare 6.5.1でのカーネルモジュール自動アップデート
VMWare Workstation と Player の使い心地の違い。
・Workstationは複数の仮想マシンを稼働させられるが、Playerは1台のみ。
・Workstationはツールバーにハイバネーとボタンがあるが、Playerは「閉じる」で代用。
・Workstationは仮想マシンを作成・編集できる(有料だから当たり前)。
・Workstation と Player の仮想マシンファイルは相互に使える。
複数マシンを使わないなら、わざわざ値段出してWorkstation買うまでもなかったかなぁ。