Softbank携帯電話についているBluetoothモデム機能を用いて、パソコンからインターネット接続するための初期設定。
コントロールパネル > Bluetooth デバイス を開く

「追加」ボタンを押す
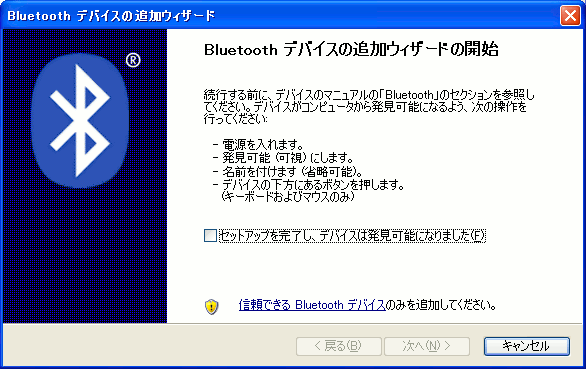
携帯電話のBluetooth機能をONにしてから、
「セットアップを完了し、デバイスは発見可能になりました」にチェックを入れる

しばらくすると、検索されたすべてのデバイスが表示される。
今回接続したい携帯電話を選択する
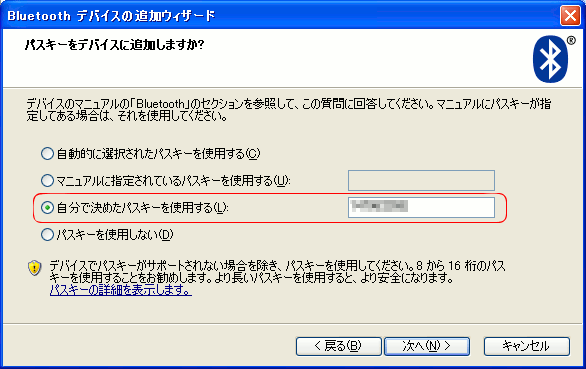
「自分で決めたパスキー」を選択し、テキストボックスに10桁程度のランダムな数字を入力する。このパスキーは、接続設定が終わるまでメモして記憶しておくこと
携帯電話にパスキー入力画面が表示されるので、上記のパスキーを入力する。
接続設定が完了したというダイアログが表示される。
携帯電話の機種によっては、ここで再びパソコンの画面上にパスキー入力画面が表示されることがある。ここでも、上記のパスキーを入力する。
Bluetoothデバイスに追加された携帯電話が表示される。

今回追加された携帯電話を選択して、「プロパティ」ボタンを押す
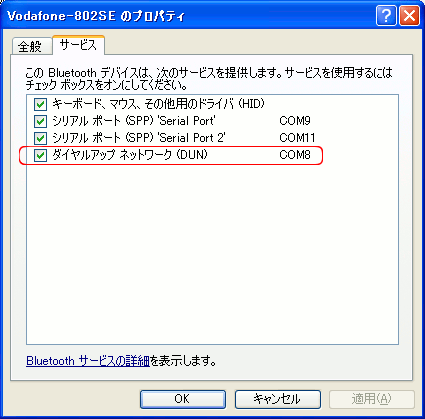
「サービス」タブに、「ダイヤルアップネットワーク」が登録されていれば、モデムとして利用できる。
※ モデムとして利用できない携帯電話の場合の表示の例
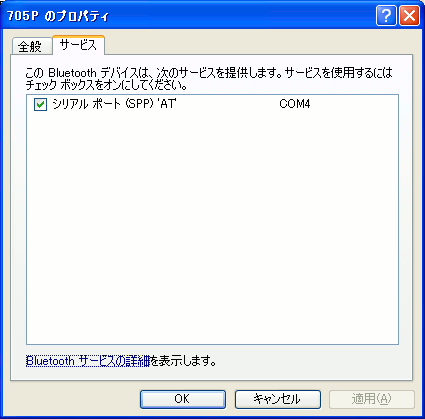
「ダイヤルアップネットワーク」が登録されていない
コントロールパネル > 電話とモデムのオプション を開く

「モデム」タブに今回追加された携帯電話モデムが登録されている。
携帯電話モデムを選択して、「プロパティ」ボタンを押す
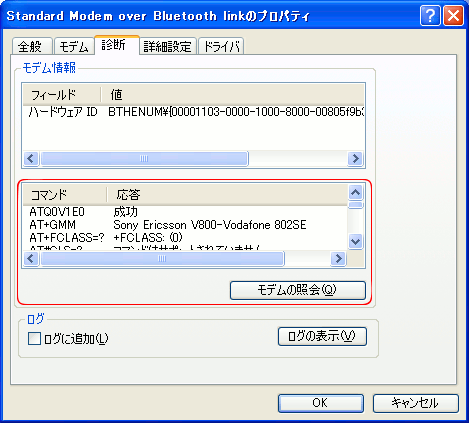
「診断」タブの「モデムの照会」ボタンを押すと、モデムの診断データが表示される。
ここで、診断データが表示されない場合は、モデムと通信できていない。
コントロールパネル > ネットワーク接続 を開く。
新しい接続を実行する
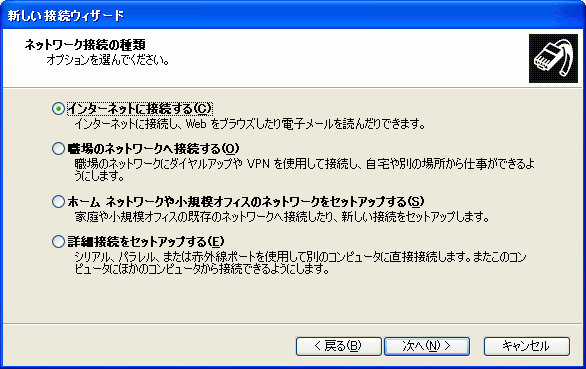
「インターネットに接続する」を選択
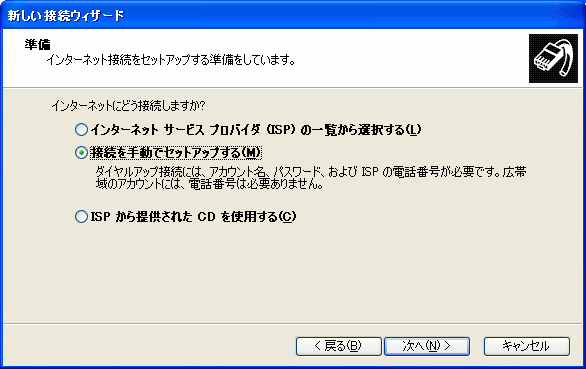
「接続を手動でセットアップ」を選択
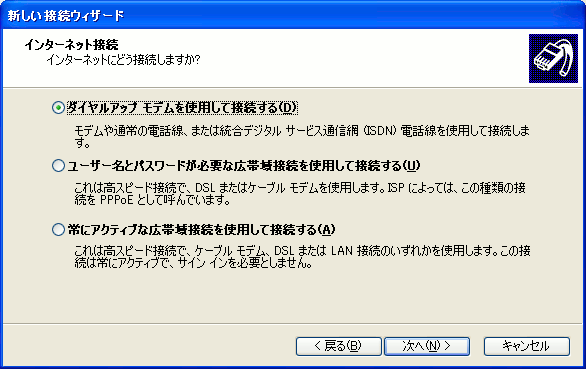
「ダイヤルアップモデムを使用して接続」を選択
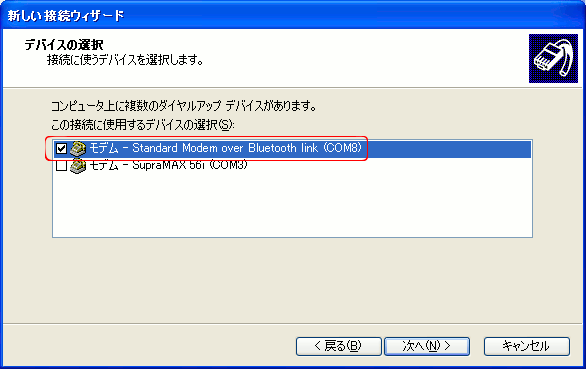
先ほど作成した携帯電話モデムを選択する
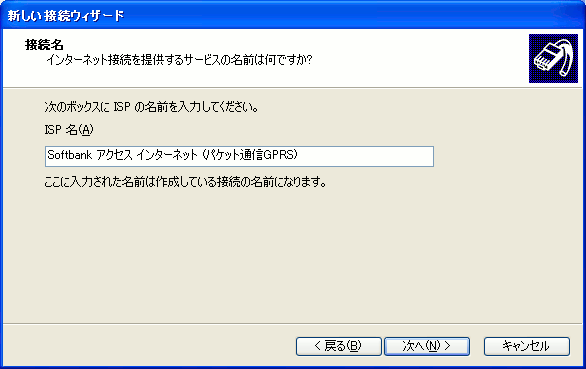
接続名を適当に入力
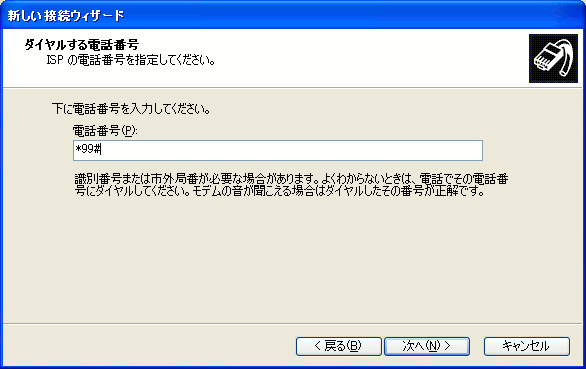
ソフトバンクのアクセスインターネット(GPRS)の電話番号は、*99#
これは、日本国内でも、海外のGSM網でも同じ。
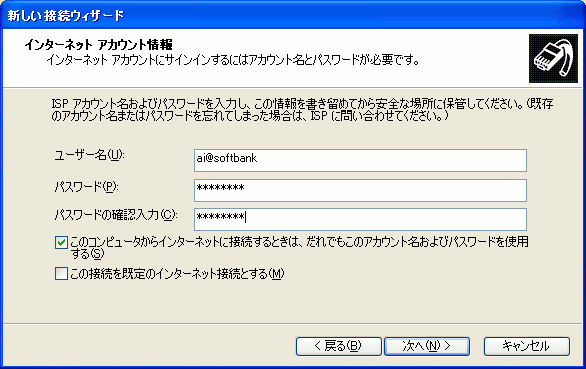
ユーザ名を ai@softbank
パスワードを softbank
ここまでの設定で接続が可能になる。
ネットワーク接続すると…
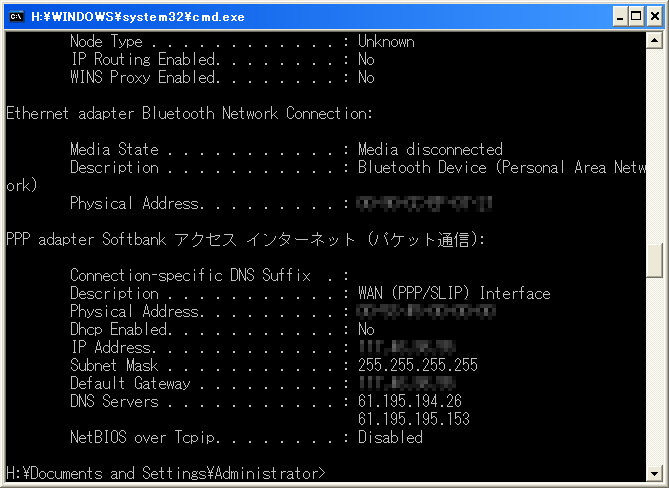
ipconfig コマンドで確認した接続状況
Softbankのアクセス インターネットの接続料金 (ホワイトプラン)
0.21円/128Bytes = 1.68円/1kBytes (パケット通信時)
たとえば、Yahoo! ニュースのトップページは、画像を除いて 30kBytes程度あるので、85円掛かることになる。