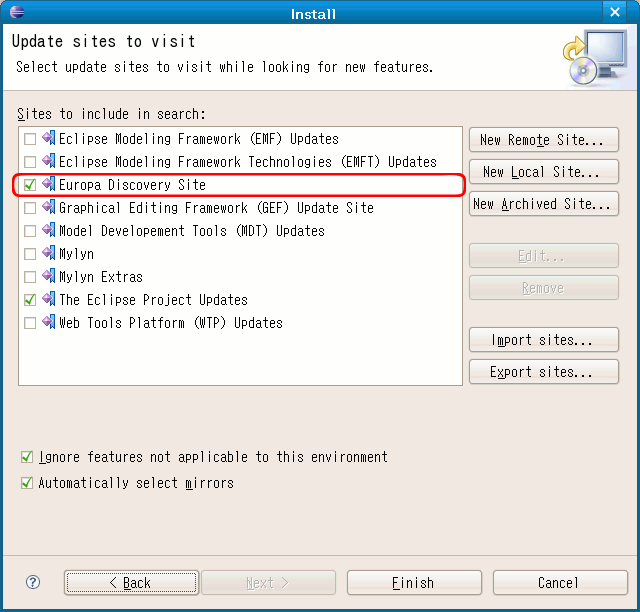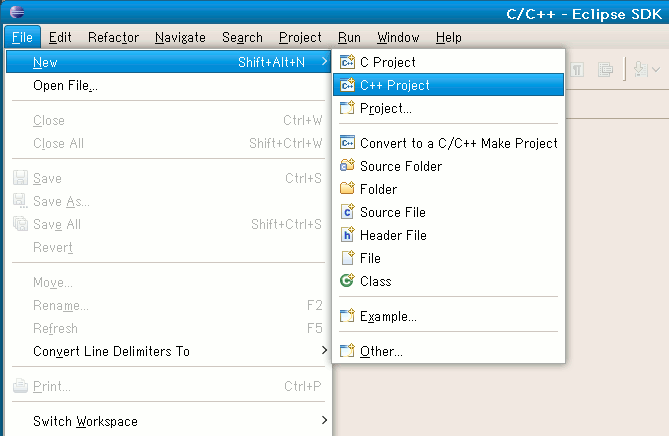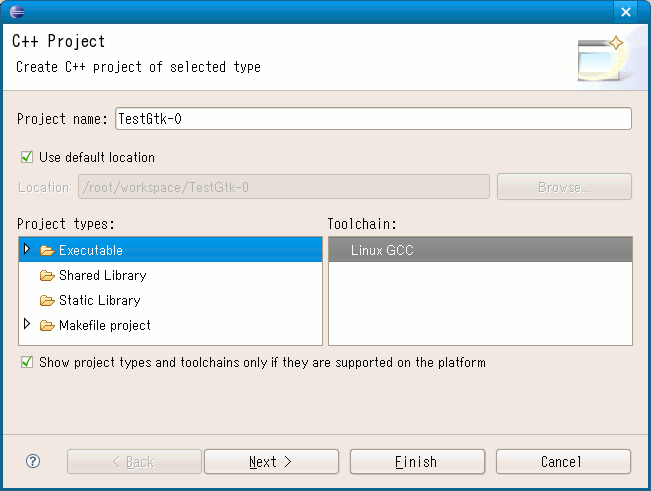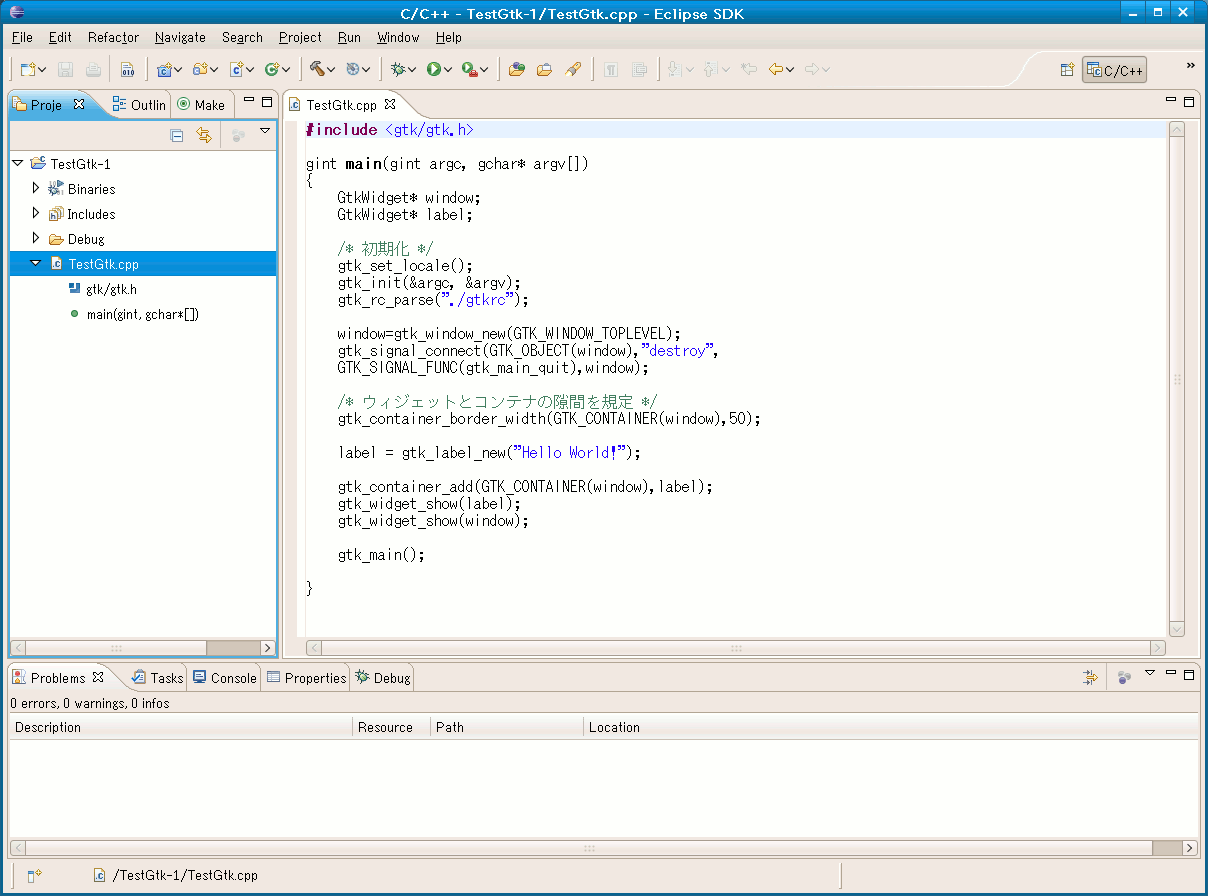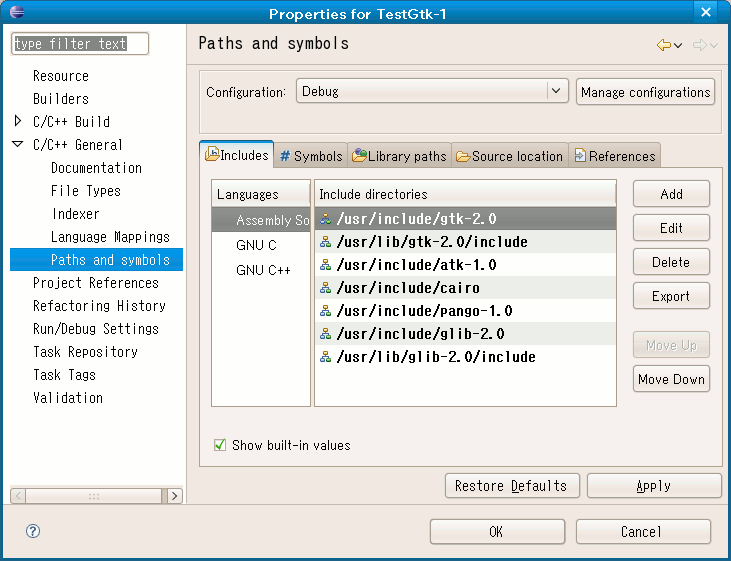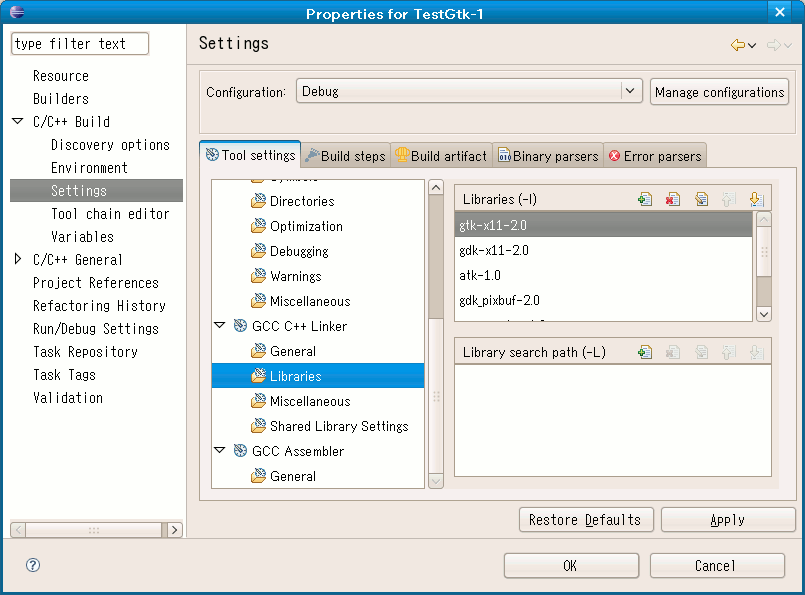普段利用しているEclipseでGtk+2.0を用いるプロジェクトのビルド方法
(環境はFedora 8)
GCCのインストール (インストールされていない場合)
gccのCコンパイラーとC++コンパイラーがインストールされていない場合は、インストールする
[root@localhost ~]# yum install gcc
[root@localhost ~]# yum install gcc-c++
Eclipse と CDTのインストール (インストールされていない場合)
Eclispeはプロジェクトのページ(http://www.eclipse.org/)の Downloads - セクションの「Eclipse IDE for C/C++ Developers」をダウンロードして解凍
[root@localhost ~]# tar -xvf eclipse-cpp-europa-fall2-linux-gtk.tar.gz
解凍したディレクトリを、(たとえば) /usr/lib に移動する。(インストール操作は必要ない)
CDT(C/C++ development tools)のインストール
Eclipseを起動して、Helpメニュー → Software Updates → Find and Install のダイアログを開き、Search for new features to install を選択すると、検索するサイト一覧が出る。
「Europa Discovery Site」にチェックを入れてインストールパッケージを検索する。
インストールパッケージが見つからない場合は、Eclipse CDTプロジェクトのページ(http://www.eclipse.org/cdt/)からファイルをダウンロードして、Eclipseのディレクトリに放り込めばインストール完了。
Eclipseのバージョンは 3.3.1.1 (日本語パッチは公開されていない)、CDTのバージョンは 4.0.2 がインストールされているものとして以下の記述に進む。
プロジェクトの生成
CDTの以前のバージョンでは、プロジェクト生成時に 「Standard Make C++ Project」と「Managed Make C++ Project」の選択をする必要性があったが、Version 4では選択肢がなくなり、デフォルトで「Managed Make」になっている。
File メニュー → New → C++ Project (または C Project) を実行
プロジェクト名(プロジェクトを格納するフォルダ名にもなる)を適当につけて実行
ソースファイルの追加と編集
プロジェクトにC++のソースファイルを追加する。ツールバーの「New C/C++ Source File」ボタンを使うか、File メニュー → New → C Source Fie を実行すると、ファイル名指定のダイアログが出るので、適当なファイル名(たとえば testGtk.cpp)を入力して実行
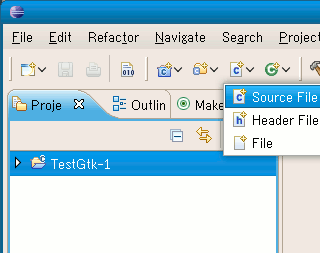
生成された ソースファイル(TestGtk.cpp)を編集する
今回は、Gtk+2.0のビルド環境のテストのため、次のようなサンプルコードを入力した
#include <gtk/gtk.h>
gint main(gint argc, gchar* argv[])
{
GtkWidget* window;
GtkWidget* label;
/* 初期化 */
gtk_set_locale();
gtk_init(&argc, &argv);
gtk_rc_parse("./gtkrc");
window=gtk_window_new(GTK_WINDOW_TOPLEVEL);
gtk_signal_connect(GTK_OBJECT(window),"destroy",
GTK_SIGNAL_FUNC(gtk_main_quit),window);
/* ウィジェットとコンテナの隙間を規定 */
gtk_container_border_width(GTK_CONTAINER(window),50);
label = gtk_label_new("Hello World!");
gtk_container_add(GTK_CONTAINER(window),label);
gtk_widget_show(label);
gtk_widget_show(window);
gtk_main();
}
インクルード パスと、ライブラリの設定
インクルード ファイルのパスと、必要なライブラリは pkg-config コマンドで出力させ
[root@localhost ~]# pkg-config gtk+-2.0 --libs --cflags
-I/usr/include/gtk-2.0 -I/usr/lib/gtk-2.0/include -I/usr/include/atk-1.0 -I/usr/include/cairo
-I/usr/include/pango-1.0 -I/usr/include/glib-2.0 -I/usr/lib/glib-2.0/include -lgtk-x11-2.0
-lgdk-x11-2.0 -latk-1.0 -lgdk_pixbuf-2.0 -lpangocairo-1.0 -lpango-1.0 -lcairo -lgobject-2.0
-lgmodule-2.0 -ldl -lglib-2.0
Project メニュー → Properties ダイアログボックスを開いて、
C/C++ General → Paths and Symbols → Includes に、インクルードファイルのパスをすべて入力する。
また、C/C++ Build → Settings → GCC C++ Linker → Librarys に必要なライブラリをすべて入力する。
まれに、デフォルトのリンクオプションとして -shared が付いている場合があるので、 GCC C++ Linker → Shared Library Settings の Shared がチェックされいないか確認する。
ビルド
Project メニュー → Build All すれば、問題なくビルドできるはずだ
Managed make プロジェクトのため、makefile, objects,mk, sources.mk などは一切編集する必要は無い。(編集しても、ビルド開始時に無効化されてしまう)