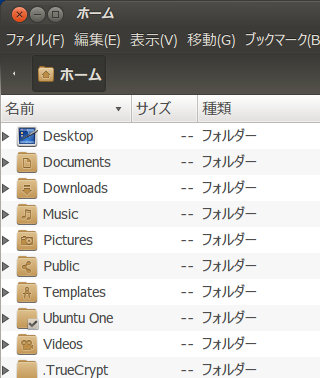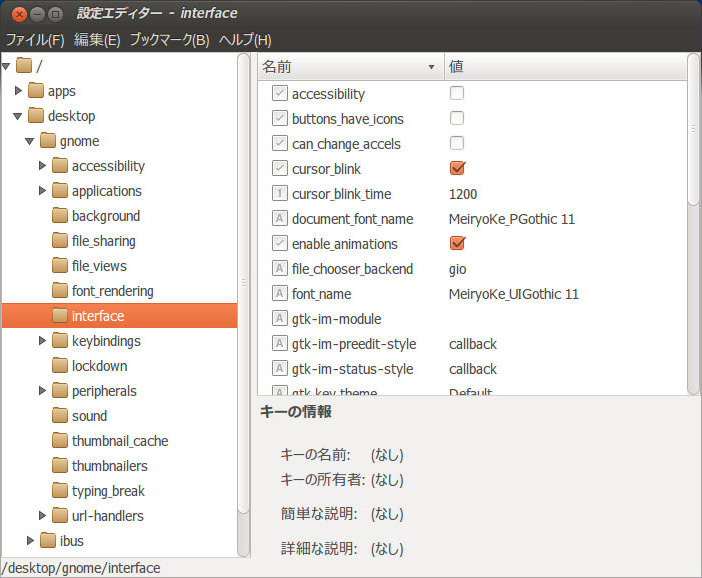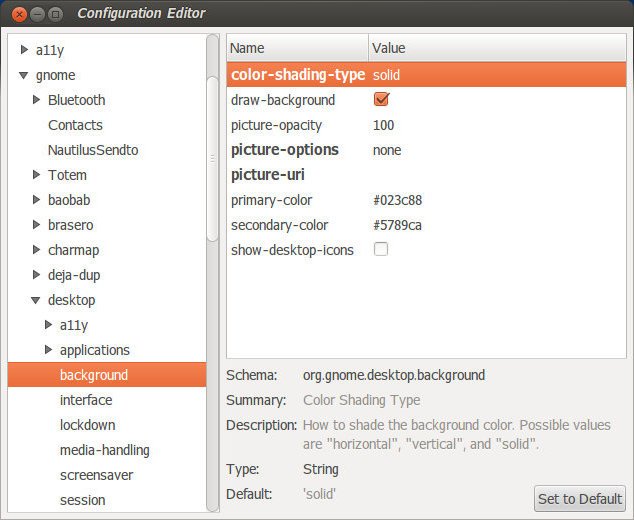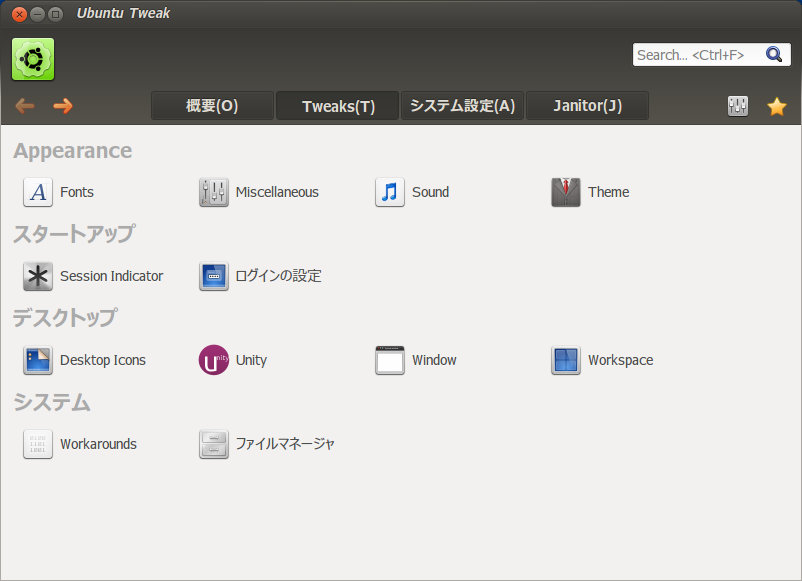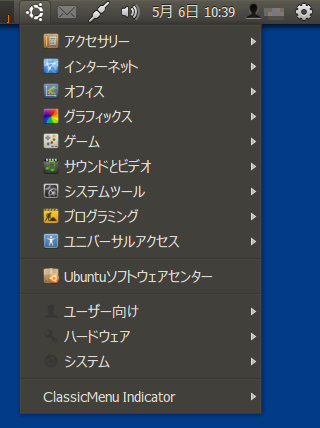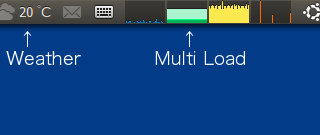■日本語環境
Ubuntu Japanese Teamの「Ubuntuの日本語環境」に書かれている方法でリポジトリ追加と、パッケージのインストールを行う
wget -q https://www.ubuntulinux.jp/ubuntu-ja-archive-keyring.gpg -O- | sudo apt-key add - wget -q https://www.ubuntulinux.jp/ubuntu-jp-ppa-keyring.gpg -O- | sudo apt-key add - sudo wget https://www.ubuntulinux.jp/sources.list.d/precise.list -O /etc/apt/sources.list.d/ubuntu-ja.list sudo apt-get update sudo apt-get install ubuntu-defaults-ja
または
sudo add-apt-repository ppa:japaneseteam/ppa sudo apt-get update sudo apt-get install ubuntu-defaults-ja
■Synapticのインストール
なぜ標準でインストールされていないのか…
sudo apt-get install synaptic
■ユーザディレクトリの日本語化阻止
/home/user/デスクトップ というような特殊ディレクトリを /home/user/Desktop のように英語に戻す。コマンドラインを多用する場合は便利。
※この作業はログオン ユーザごとに行う。
LANG=C xdg-user-dirs-gtk-update
ログオンする度に設定を書き戻すダイアログが表示されるが、「Don't ask me again」にチェックを入れて「Keep Old Names」ボタンを押しておけばよい。
■カスタマイズ ツールのインストール
sudo apt-get install gnome-tweak-tool sudo apt-get install compizconfig-settings-manager sudo apt-get install gconf-editor sudo apt-get install dconf-tools
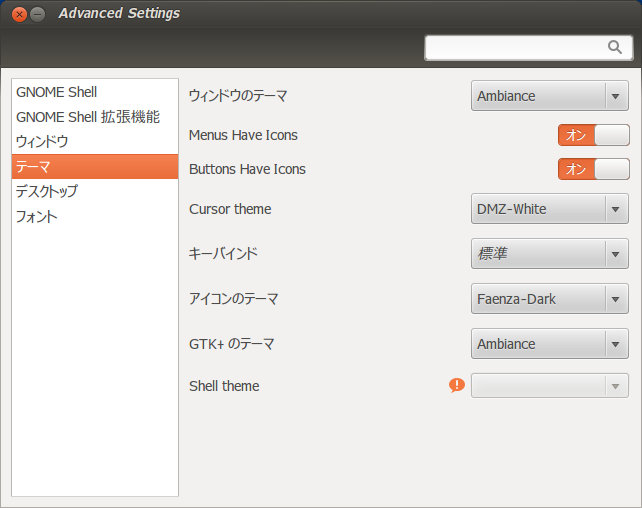
・gnome-tweak-tool : 高度な設定 → アイコンやウインドウ装飾のテーマ、デスクトップ フォントの変更などができる。
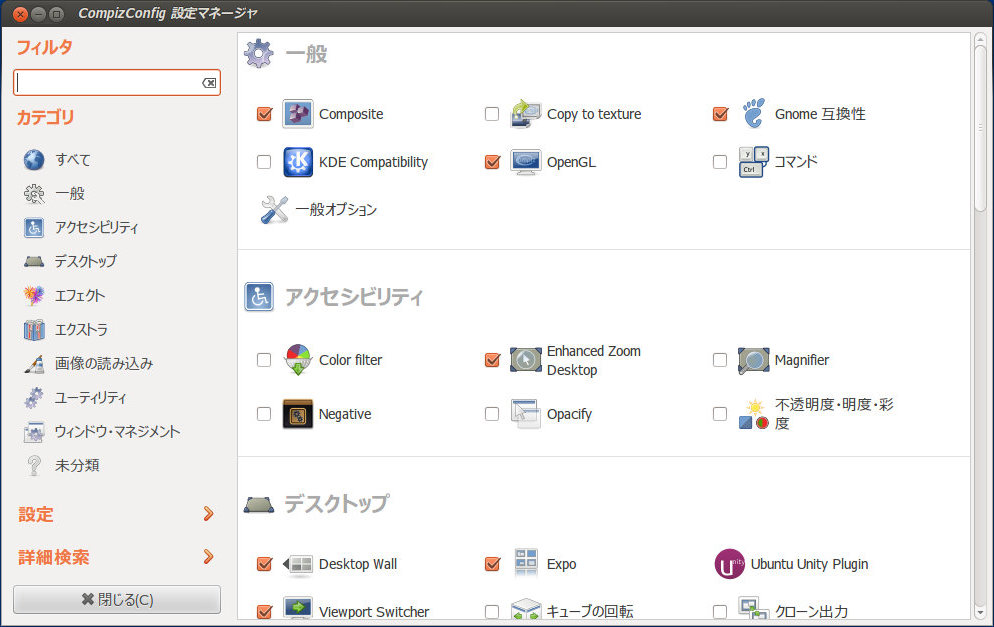
・compizconfig-settings-manager : CompizConfig → ウインドウ装飾や挙動の全般、画面エッジでの挙動やタスクスイッチャーなどマウスジェスチャーやショートカットキーの設定などができる。
■Ubuntu Tweak
一つ上のセクションでインストールしたツール類を組み合わせても可能だが、Ubuntu Tweakはよく使う項目がまとまっているので便利。
sudo add-apt-repository ppa:tualatrix/ppa sudo apt-get update sudo apt-get install ubuntu-tweak
■Unityグローバルメニューの無効化
sudo apt-get remove appmenu-gtk, appmenu-gtk3, appmenu-qt, indicator-appmenu, firefox-globalmenu, thunderbird-globalmenu
■オーバーレイ スクロールバーを無効化
sudo apt-get remove overlay-scrollbar liboverlay-scrollbar-0.2-0 liboverlay-scrollbar3-0.2-0
■Unityシステムトレイの表示制限を解除
※この作業はログオン ユーザごとに行う。
まず、現在許可されているプログラム一覧を表示して
gsettings get com.canonical.Unity.Panel systray-whitelist ['JavaEmbeddedFrame', 'Wine', 'Update-notifier']
表示許可するプログラムをその後ろに追加する
gsettings set com.canonical.Unity.Panel systray-whitelist "['JavaEmbeddedFrame', 'Wine', 'Update-notifier', '許可したいプログラム名']"
もしくは、あらゆるプログラムに表示を許可する(制限解除する)なら
gsettings set com.canonical.Unity.Panel systray-whitelist "['all']"
コマンドライン以外に、dconf-editorでも可能。desktop/unity/panelの値を修正すればよい。
■メール インジケータを無効化
使わない場合は、常駐させないためにも無効化
chmod -x /usr/lib/indicator-messages/indicator-messages-service
■Unity Dashのビデオや音楽の検索アプレットを無効化
ps -ax | grep unityで調べると、unityアプレットが色々と常駐しているようなので、削除する。
sudo chmod -x /usr/lib/unity-lens-music/* sudo chmod -x /usr/lib/unity-lens-video/* sudo chmod -x /usr/lib/unity-scope-video-remote/*
■日本語IME mozc(Google日本語変換)
sudo apt-get install ibus-mozc
標準で利用するIMEを変更するには、Unityパネルの「IBusアイコン」をクリックし、「設定」を表示。”インプットメソッド” タブの所をカスタマイズする。
mozcの設定を行う場合は、IBus設定の”一般”タブの”言語パネルの表示”を行うに設定して、mozc言語パネルから行う。
※SCIMに変更する場合は、「Unityパネル/電源メニュー」 → 「システム設定」 → 「言語サポート」 の”キーボードに使うIMシステム”を「scim」に変更する。
■Ubuntu 10.04のGnomeパネル風のシステムメニュー、負荷グラフ、天気
インジケーター類をインストール後、「Unityパネル/電源メニュー」 → 「自動起動するアプリケーション」に登録する必要がある。
sudo add-apt-repository ppa:diesch/testing sudo apt-get update sudo apt-get install classicmenu-indicator
sudo add-apt-repository ppa:indicator-multiload/stable-daily sudo apt-get update sudo apt-get install indicator-multiload
sudo apt-get install indicator-weather
■ログオン サウンドの有効化
「Unityパネル/電源メニュー」 → 「自動起動するアプリケーション」に次の内容で登録。
名前:ログオン サウンド
コマンド:/usr/bin/canberra-gtk-play --file=/usr/share/sounds/ubuntu/stereo/desktop-login.ogg
■時刻自動修正: NTPサーバの変更
/etc/default/ntpdate の次の行を変更
# List of NTP servers to use (Separate multiple servers with spaces.)
# Not used if NTPDATE_USE_NTP_CONF is yes.
#NTPSERVERS="ntp.ubuntu.com"
NTPSERVERS="ntp.jst.mfeed.ad.jp"
■ipv6無効化
/etc/sysctl.conf に追記
### DISABLE ipv6 net.ipv6.conf.all.disable_ipv6 = 1 net.ipv6.conf.default.disable_ipv6 = 1
■Zeitgeistアンインストール
Unity上でユーザのアクションを監視し記録するデーモンを削除する
sudo apt-get purge python-zeitgeist zeitgeist-core
■『自動起動するアプリケーション』に全てのプログラムを表示する
sudo sed -i 's/NoDisplay=true/NoDisplay=false/g' /etc/xdg/autostart/*.desktop
■不要な常駐サービスを無効化
sysv-rc-confをsudo install sysv-rc-confでインストールしてから作業を行う。
・sysv形式で起動されるプログラムの一覧を確認
sudo sysv-rc-conf --list | grep :on
・とりあえず必要なさそうなサービスを無効化
sudo sysv-rc-conf pppd-dns off sudo sysv-rc-conf dns-clean off sudo sysv-rc-conf speach-dispatcher off sudo sysv-rc-conf rsync off
・dnsmasqの無効化
tcp/53が開いているので無効化したほうが安全だろう…。詳しくは「Ubuntu 12.04 Desktopのdnsmasq」を参照
/etc/NetworkManager/NetworkManager.conf の次の行をコメントアウト
#dns=dnsmasq
・Apport バグレポートを無効化
/etc/init/apport.conf 内の起動設定を次のようにコメントアウトして起動を阻止
# start on runlevel [2345]
すると共に、/etc/default/apport を編集して次のように無効化しておく
enabled=0
・modem-manager 無効化
/etc/init/modemmanager.conf の起動設定をコメントアウトした上で
#start on starting network-manager
/usr/share/dbus-1/system-services/org.freedesktop.ModemManager.service のExec=の設定もコメントアウト
# Exec=/usr/sbin/modem-manager
・avahi-daemon と bluetooth の無効化
upstartの設定ファイル(/etc/init/avahi-daemon.conf と /etc/init/bluetooth.conf)の起動設定を次のようにコメントアウト
# start on started dbus
・bluetooth-applet の無効化
/etc/xdg/autostart/bluetooth-applet-unity.desktop ファイルを削除するか、拡張子を .desktop 以外の者に変更する。
■Oracle JDKのインストール
sudo add-apt-repository ppa:webupd8team/java sudo apt-get update sudo apt-get install oracle-jdk7-installer
■VMWare Playerのインストール
現在配布されているVersion 4.0.2はパッチを当てないとドライバのコンパイルがエラーで止まる。詳細はVMWareのフォーラム「VMware 8.0 is not suppoting for ubuntu 12.04」に書かれている。
パッチを http://communities.vmware.com/servlet/JiveServlet/download/2025997-86343/vmware802fixlinux320.tar.gz からダウンロードして適用する。
■Deja-Dup バックアップにAmazon S3サポートを追加
sudo apt-get install python-boto
■メディアプレーヤのコーデックをインストール
sudo apt-get install ubuntu-restricted-extras
■geditで日本語文字コードの自動認識をONにする
現在の設定を表示した後、そこに日本語コードを追加して最設定する。
gsettings get org.gnome.gedit.preferences.encodings auto-detected ['UTF-8', 'CURRENT', 'ISO-8859-15', 'UTF-16'] gsettings set org.gnome.gedit.preferences.encodings auto-detected "['UTF-8', 'CURRENT', 'SHIFT_JIS', 'ISO-2022-JP', 'ISO-8859-15', 'UTF-16']"
■参考にしたWebページ
・Ubuntu 12.04 LTS Precise Pangolinのインストールとインストール直後のシステム設定
・Ubuntu 12.04 の設定(個人的メモ)
・Ubuntuをインストールした直後に行う設定 12.04 Precise Pangolin編
・本家Ubuntuの日本語表示問題 Ubuntu 12.04編
・【Ubuntu 12.04】Ubuntu 12.04 をインストールした後に最初にやっておきたい事
・Ubuntu 12.04 LTS を導入したらまずやることまとめ
・Things To Tweak After Installing Ubuntu 12.04 Precise Pangolin