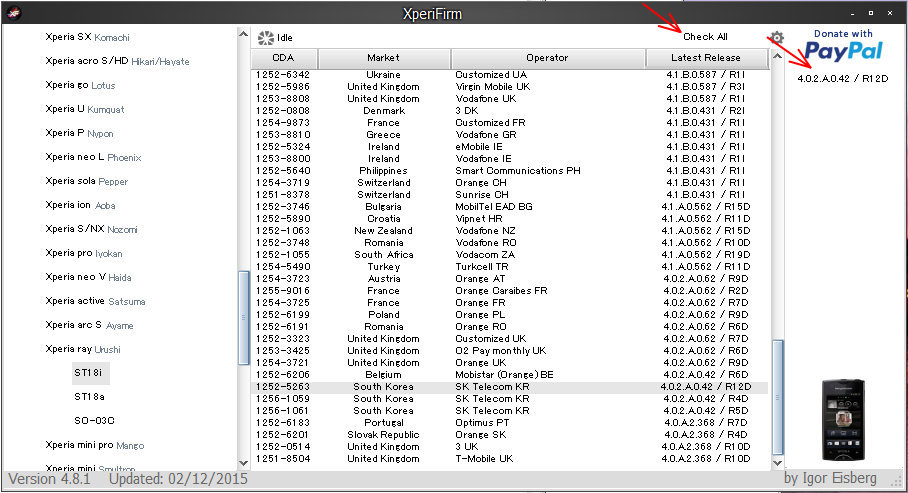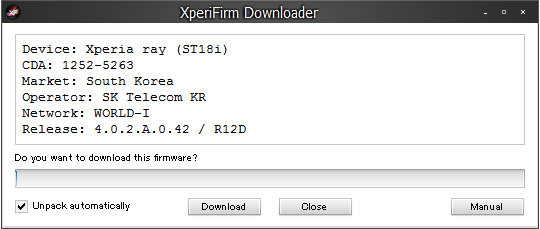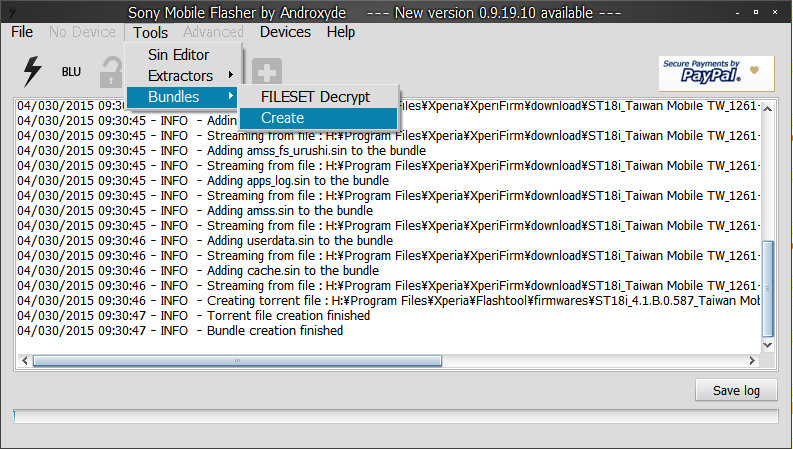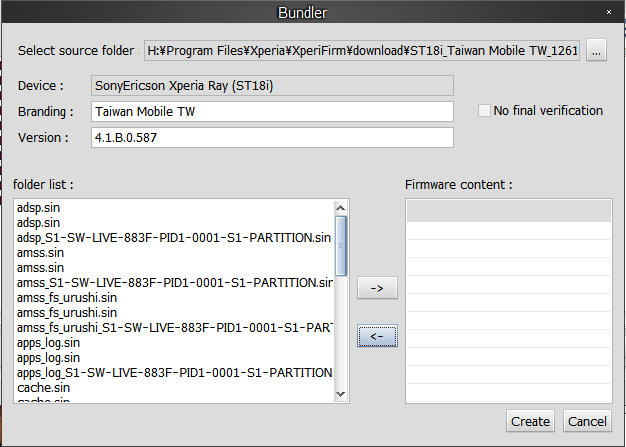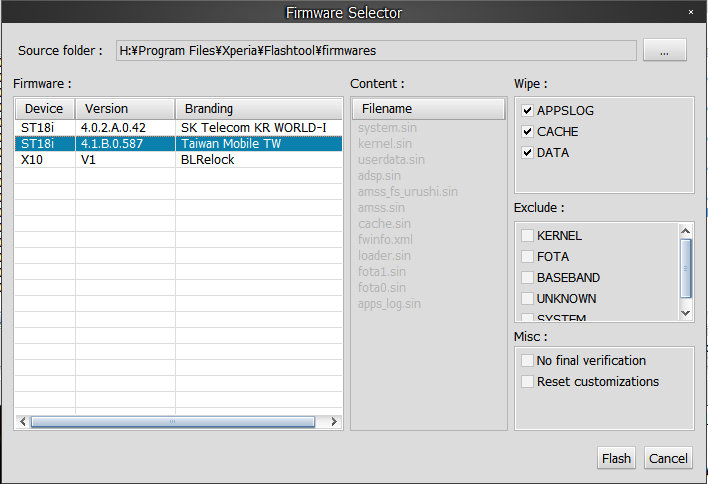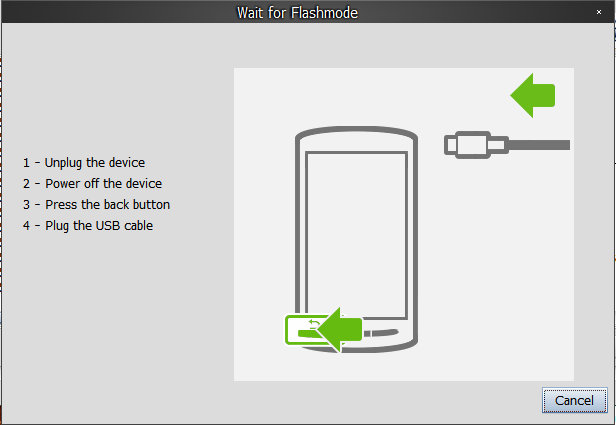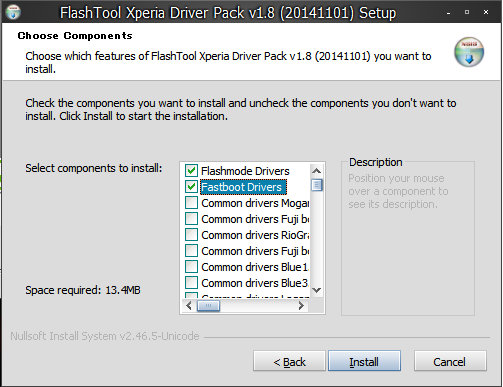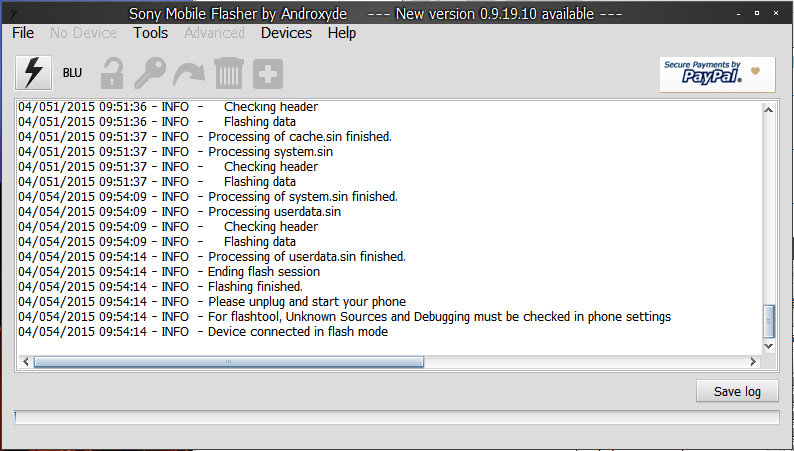SONY Xperiaの公式ファームウエアのダウンロードと、実機への書き込み方法についてのメモ。 (めったに行わないので、忘れてしまってネット上を探し回ることが多いため…)
XperiFirm 公式ファームウエアのダウンロードツール
XDAフォーラムの『[TOOL] XperiFirm ~ Xperia Firmware Downloader [v4.8.1]』(2015年現在、最新版)に掲載されている。
実行には、.NET 4.0が必要。いまさらながら、この無用の長物で巨大なゴミ.NETをインストールする必要がある。
機種とモデル番号を選ぶと、見つかったファームウエアの一覧が表示される。この時点では、バージョン番号(一番右のカラム)が表示されないので、赤矢印で示した『Check All』を押して全てのバージョン番号を表示させる。
ダウンロードしたいファームウエアの行を選択して、赤矢印で示した『バージョン番号』(上の例では4.0.2.A.0.42 / R12D)を押すと、ダウンロードのためのダイアログが表示される。
あとでFlashtoolを使ってファームウエアファイル(ftf)を作るため、必ず『Unpack Automatically』のチェックをOFFにすること。
ダウンロード先は、どこでもよい。このダウンロードしたファイルは、ftfファイル作成後は不要となる。
Flashtoolを用いてファームウエアファイル(ftf)の作成
『Flashtool : S1 devices flashing』から、SONY Mobile Flasher (Flashtool) をダウンロードする。
プログラムを実行し、画面上で初期化処理が完了したら、「tools」メニューの「Bundles - FILESET Decrypt」を選択する。
FILESET Decryptの処理は、XperiFirmでダウンロードしたファイルを解凍するだけでなく、ファームウエアファイル(ftf)まで作成してくれる。
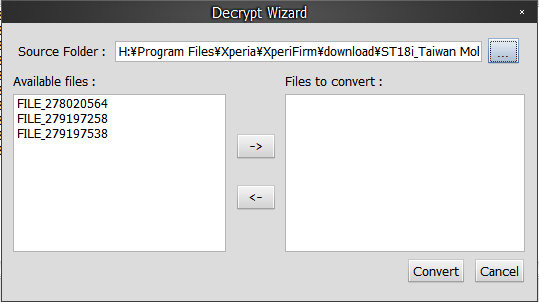
FlashtoolのFIESET Decrypt(Unpack)画面
『Source Folder』に、XperiFirmでダウンロードしたファイルが格納されているディレクトリを指定すると、『Available Files』にファイル一覧が表示される。全てのファイルを選択して『->』ボタンを押して『Files to convert』側に移動させる。
『Convert』ボタンを押すと、decryptedサブディレクトリにファイルが解凍される。
解凍処理が完了すると、引き続きファームウエアファイル(ftf)の作成画面に移行する。
『Source Folder』に、解凍されたファイルが格納されているディレクトリを指定し、つぎに『Device』の欄(編集できないようグレーになっているが、ダブルクリックでダイアログが出現する)に機種名・モデル名を入力する。『Branding』と『Version』も適宜 任意の文字列を入力できる。
『folder list』のファイルを全て選択して『->』ボタンを押して『firmware content』に移動させ、『Create』ボタンを押す。
※注意 : XperiFirmで『Unpack Automatically』を選択して解凍したファイルでファームウエアファイル(ftf)を作成すると、書き込みに失敗する
Flashtoolによるファームウエアの書き込み
Flashtoolメイン画面のツールバーに『稲妻』マークがあるので押す。Bootmode Chooserダイアログが現れるので、「Flashmode」を選択。
Flashtoolがインストールされたディレクトリのfirmwareサブディレクトリ内に格納されているftfファイル一覧が表示される。さきほど、ftfファイル作成時に“任意の文字列でもよい”とした『Branding』と『Version』はここに表示されるため、わかりやすく入力しておいたほう画と後悔することもある。
書き込みたいファームウエアの行を選択し、右側の『Wipe』欄に初期化したいメモリー領域が全てチェックが入っていることを確認(普通は全てON)して、『Flash』ボタンを押す。
ファームウエアファイル(ftf)が読み込まれ、チェックが行われた後に、デバイス接続要求画面が表示される。画面は旧機種の例が示されているが、最近のXperiaでは「ボリューム Down」キーを押しながらUSBケーブルをコンピュータに差し込む。(FlashmodeでUSB接続する)
コンピュータにFlashmodeドライバが入っていない場合は、警告が表示されるので、一旦Flashtoolは終了し、Flashtoolがインストールされたディレクトリ内のdriversに格納されている『Flashtool-drivers.exe』を実行して適切なドライバをインストールする。
正しいFlashmodeドライバがインストールされていたら、ファームウエアの書き込みが始まる。画面の棒グラフが少し進んで Flashing data ... と表示され始めたら、「ボリューム Down」キーから手を離してもよい。
ファームウエアの書き込みが完了すれば、次のような表示になる。
下から4行目に「Flashing finished.」と表示され、その下の行に「Please unplug and start your phone」となっている。USBケーブルをコンピュータから切り離し、スマートフォンの電源を入れれば、初期化処理に時間が掛かるが新しいファームウエアで実機が稼動するはず…